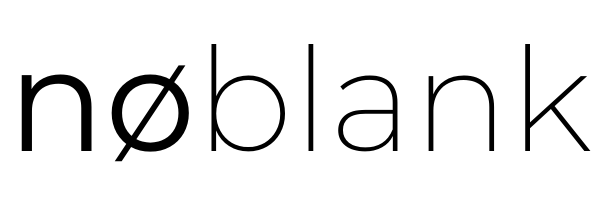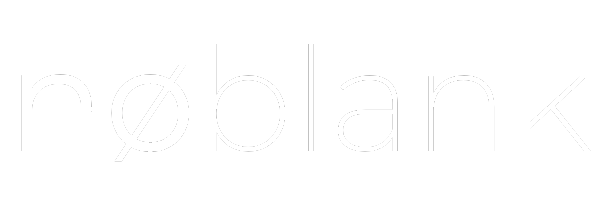Notre outil va générez pour vous un contenu unique, complet et qualitatif en 5 secondes ! Essayez-le maintenant et voyez la différence !
Styles imbriqués indesign
Cet article fait parti du dossier : styles écritures
Introduction aux styles imbriqués dans InDesign
Comprendre les styles imbriqués
Les styles imbriqués dans InDesign sont une fonctionnalité avancée qui permet d’appliquer automatiquement des styles de caractère spécifiques à des parties de texte au sein d’un paragraphe. Ils sont particulièrement utiles pour les documents contenant des éléments répétitifs, comme des listes, des tableaux ou des titres avec des sous-titres. Plutôt que de formater manuellement chaque partie du texte, les styles imbriqués automatisent ce processus, augmentant ainsi l’efficacité et la cohérence de la mise en page.
Pour comprendre pleinement les styles imbriqués, il est crucial de saisir la différence entre les styles de paragraphe et les styles de caractère. Les styles de paragraphe s’appliquent à l’ensemble d’un paragraphe, tandis que les styles de caractère s’appliquent uniquement à des portions spécifiques de texte. Les styles imbriqués permettent donc de combiner ces deux types de styles pour une mise en forme plus précise et dynamique. Cette compréhension est fondamentale pour tirer le meilleur parti des styles imbriqués et optimiser le flux de travail dans InDesign.
Créer des styles imbriqués
La création de styles imbriqués débute par la définition des styles de caractère que vous souhaitez utiliser. Une fois ceux-ci établis, vous pouvez les intégrer dans un style de paragraphe en utilisant l’option des styles imbriqués. Pour ce faire, allez dans le panneau “Styles de paragraphe”, sélectionnez le style de paragraphe que vous souhaitez modifier, et cliquez sur “Modifier le style de paragraphe”. Dans la fenêtre qui s’ouvre, naviguez jusqu’à la section “Styles imbriqués” et commencez à ajouter les styles de caractère selon vos besoins.
Par exemple, vous pourriez vouloir appliquer un style en gras aux premières trois phrases d’un paragraphe, puis passer à un style italique pour le reste. Les styles imbriqués vous permettent de spécifier ces règles avec précision. En définissant des balises ou des caractères spécifiques pour déclencher les changements de style, vous pouvez automatiser une grande partie de la mise en forme. Cela est particulièrement utile pour les documents longs ou complexes, où le formatage manuel serait trop chronophage.
Utiliser les styles imbriqués efficacement
Pour utiliser les styles imbriqués de manière efficace, il est crucial de planifier à l’avance et de bien organiser vos styles de caractère et de paragraphe. Pensez à la structure de votre document et identifiez les éléments répétitifs qui pourraient bénéficier des styles imbriqués. En planifiant ainsi, vous pouvez créer des styles imbriqués qui répondent précisément à vos besoins, réduisant ainsi le temps passé sur la mise en forme et améliorant la cohérence visuelle de votre document.
Une autre astuce pour maximiser l’efficacité des styles imbriqués est de les combiner avec d’autres fonctionnalités d’InDesign, telles que les styles GREP. Les styles GREP permettent d’appliquer des styles de caractère basés sur des expressions régulières, ce qui peut encore plus automatiser le processus de mise en forme. En utilisant ces outils en tandem, vous pouvez créer des mises en page complexes et stylisées avec un effort minimal, tout en maintenant une haute qualité et une cohérence visuelle.
Les avantages des styles imbriqués pour le design éditorial
Faciliter la cohérence visuelle
Les styles imbriqués permettent une cohérence visuelle impeccable dans la mise en page. En définissant des styles spécifiques pour différentes parties de texte, les designers peuvent garantir que les titres, sous-titres, paragraphes et autres éléments textuels suivent une même logique de présentation. Cela évite les incohérences et renforce l’identité visuelle de la publication. De plus, cette uniformité facilite la lecture et améliore l’expérience utilisateur, car le lecteur sait à quoi s’attendre tout au long du document.
Gagner du temps dans la mise en page
Un des avantages majeurs des styles imbriqués est le gain de temps qu’ils procurent. En établissant des styles imbriqués dès le début, les designers peuvent appliquer des formats complexes en un seul clic. Cela élimine la nécessité de formater manuellement chaque élément, ce qui peut être extrêmement chronophage, surtout dans les documents longs ou ceux contenant beaucoup d’éléments répétitifs. Avec les styles imbriqués, les corrections et ajustements sont également plus rapides à effectuer, car il suffit de modifier le style maître pour que tous les éléments associés se mettent à jour automatiquement.
Apporter de la flexibilité et de la précision
Les styles imbriqués offrent une grande flexibilité et une précision accrue dans la mise en page. Ils permettent de définir des règles complexes pour le formatage du texte, comme l’application de différents styles à des parties spécifiques d’un paragraphe. Par exemple, il est possible de formater automatiquement les premières lignes ou les premiers mots d’un paragraphe d’une manière particulière, tout en appliquant un style différent aux lignes suivantes. Cette précision permet de créer des mises en page sophistiquées et professionnelles sans effort supplémentaire. En outre, les styles imbriqués peuvent être ajustés à tout moment pour répondre aux besoins spécifiques du projet, offrant ainsi une adaptabilité précieuse.
Comment créer et utiliser des styles imbriqués dans InDesign
Créer un style de paragraphe
Pour commencer, il est essentiel de créer un style de paragraphe, car les styles imbriqués reposent sur ces derniers. Allez dans le panneau “Styles” et sélectionnez “Nouveau style de paragraphe”. Donnez un nom à ce style pour le retrouver facilement plus tard. Définissez les attributs de base comme la police, la taille, la couleur et l’espacement. Ces paramètres serviront de base pour les styles imbriqués que vous ajouterez ensuite. Une fois que vous êtes satisfait des paramètres, cliquez sur “OK” pour enregistrer le style de paragraphe.
Ajouter un style de caractère imbriqué
Après avoir créé le style de paragraphe, vous pouvez ajouter des styles de caractère imbriqués. Retournez au panneau “Styles” et faites un clic droit sur le style de paragraphe que vous venez de créer, puis sélectionnez “Modifier”. Dans la fenêtre qui s’ouvre, allez à l’option “Styles imbriqués”. Cliquez sur “Nouveau style imbriqué” pour commencer à définir les paramètres. Sélectionnez le style de caractère à appliquer et définissez la portée de ce style, qu’il s’agisse de mots, de phrases ou de caractères spécifiques. Par exemple, vous pouvez choisir d’appliquer un style en gras à la première phrase de chaque paragraphe.
Appliquer et tester les styles imbriqués
Une fois que vous avez configuré vos styles imbriqués, il est temps de les appliquer et de les tester. Sélectionnez le texte auquel vous souhaitez appliquer le style de paragraphe. Dès que vous appliquez le style de paragraphe, les styles imbriqués se mettront en place automatiquement selon les critères que vous avez définis. N’hésitez pas à ajuster les paramètres si le résultat ne correspond pas à vos attentes. Vous pouvez également créer plusieurs styles de paragraphes avec différents styles imbriqués pour répondre à divers besoins de mise en forme dans votre document.
Astuces et bonnes pratiques pour optimiser l’utilisation des styles imbriqués
Comprendre la hiérarchie des styles
La première étape pour optimiser l’utilisation des styles imbriqués dans InDesign est de bien comprendre la hiérarchie des styles. Les styles imbriqués permettent d’appliquer différents styles de caractère à des parties spécifiques d’un paragraphe en fonction de certains déclencheurs, comme un caractère particulier ou une chaîne de texte. Pour tirer le meilleur parti de cette fonctionnalité, il est crucial de définir clairement les styles de paragraphe et de caractère que vous souhaitez imbriquer. En effet, une bonne hiérarchie vous permet de maintenir une cohérence et une simplicité dans la mise en forme de vos documents. Assurez-vous que vos styles sont bien nommés et organisés de manière logique pour faciliter leur application et modification.
Utiliser les caractères spéciaux comme déclencheurs
Une autre astuce efficace pour optimiser l’utilisation des styles imbriqués est d’utiliser des caractères spéciaux comme déclencheurs. Par exemple, si vous avez un style de paragraphe pour une liste à puces, vous pouvez imbriquer un style de caractère différent pour le texte après chaque puce. Les caractères spéciaux comme les puces, les tirets ou même des symboles personnalisés peuvent servir de points de repère pour appliquer automatiquement un style de caractère spécifique. Cette méthode non seulement accélère le processus de mise en forme, mais elle garantit également une uniformité dans l’application des styles à travers tout le document.
Tester et ajuster vos styles imbriqués
Enfin, il est essentiel de tester et ajuster vos styles imbriqués pour vous assurer qu’ils fonctionnent comme prévu. Une fois que vous avez configuré vos styles imbriqués, appliquez-les à plusieurs paragraphes pour vérifier leur comportement dans différentes situations. Soyez attentif aux anomalies et aux incohérences qui peuvent survenir. N’hésitez pas à ajuster les paramètres de vos styles pour corriger ces problèmes. Par exemple, vous pouvez modifier les déclencheurs de style ou ajuster les propriétés de caractère pour obtenir le rendu souhaité. Tester et ajuster vos styles garantira une mise en forme précise et professionnelle de vos documents.
Résolution des problèmes courants avec les styles imbriqués dans InDesign
Problème de hiérarchie des styles imbriqués
L’un des problèmes courants rencontrés avec les styles imbriqués dans InDesign est une mauvaise hiérarchie des styles. Cela peut se produire lorsque les styles de paragraphe et de caractère ne sont pas bien définis ou sont appliqués dans le mauvais ordre. Pour résoudre ce problème, il est crucial de vérifier que les styles de paragraphe sont correctement imbriqués avec les styles de caractère. Commencez par créer un style de paragraphe de base, puis ajoutez les styles de caractère imbriqués en spécifiant clairement les conditions de déclenchement. Assurez-vous que chaque style de caractère est correctement ordonné et testé dans une variété de scénarios pour confirmer leur bon fonctionnement. Une hiérarchie bien structurée garantit une application uniforme et prévisible des styles imbriqués.
Conflits entre styles imbriqués et styles locaux
Les conflits entre les styles imbriqués et les styles locaux peuvent également poser problème. Lorsqu’un utilisateur applique manuellement un style de caractère local à une portion de texte qui est déjà formatée par un style imbriqué, cela peut entraîner des conflits de formatage. Pour éviter cela, il est recommandé de limiter l’utilisation de styles locaux autant que possible. Au lieu de cela, essayez de tout gérer via les styles imbriqués pour maintenir une cohérence dans le document. Si des styles locaux sont indispensables, assurez-vous qu’ils sont appliqués avec discernement et vérifiez ensuite que le formatage reste cohérent. Utiliser la fonction ‘Effacer les remplacements’ aide à rétablir les styles imbriqués en cas de conflit.
Problèmes de mise à jour des styles imbriqués
Des problèmes peuvent également survenir lors de la mise à jour des styles imbriqués, notamment lorsque des modifications doivent être apportées à une partie déjà formatée du document. Pour résoudre ce problème, il est utile de comprendre comment les styles imbriqués interagissent avec les styles de base. Lorsque vous mettez à jour un style de base, assurez-vous de vérifier les effets sur les styles imbriqués correspondants. Utilisez la prévisualisation pour voir en temps réel les changements apportés et ajustez les paramètres en conséquence. Par ailleurs, pensez à sauvegarder régulièrement votre travail et à utiliser les versions antérieures pour comparer et valider les modifications.
En conclusion, les styles imbriqués dans InDesign offrent une grande flexibilité et puissance pour la mise en forme de documents complexes. Cependant, leur utilisation peut être accompagnée de défis, notamment en termes de hiérarchie des styles, de conflits avec les styles locaux et de mise à jour des styles. En suivant les bonnes pratiques et en surveillant attentivement les interactions entre les différents styles, il est possible de surmonter ces obstacles et de tirer le meilleur parti de cette fonctionnalité avancée.
Foire aux questions
1. Comment créer des styles imbriqués dans InDesign ?
Pour créer des styles imbriqués dans InDesign, commencez par définir un style de paragraphe de base. Ensuite, allez dans “Style de caractère” et créez les styles nécessaires pour les différentes parties du texte. Retournez au style de paragraphe de base, sélectionnez “Styles imbriqués” et ajoutez les styles de caractère en définissant leurs conditions d’application (par exemple, jusqu’à un certain caractère ou mot). Vous pouvez imbriquer plusieurs styles en ajoutant des règles successives. Cela permet une mise en forme dynamique et cohérente au sein du même paragraphe.
2. Quelles sont les différences entre les styles imbriqués et les styles GREP dans InDesign ?
Les styles imbriqués dans InDesign permettent d’appliquer des styles de caractère à des parties spécifiques de paragraphes basés sur des motifs de texte comme des mots ou des caractères spécifiques. En revanche, les styles GREP utilisent des expressions régulières pour cibler et formater des motifs de texte plus complexes au sein d’un paragraphe. Les styles imbriqués sont plus simples et conviennent pour des tâches répétitives et limitées, tandis que les styles GREP offrent une flexibilité et une puissance supérieure pour des besoins de formatage plus complexes et spécifiques.
3. Comment appliquer des styles imbriqués à des paragraphes spécifiques dans InDesign ?
Pour appliquer des styles imbriqués à des paragraphes spécifiques dans InDesign, commencez par créer un style de paragraphe pour le texte principal. Ensuite, créez des styles de caractère pour les parties spécifiques à styliser. Dans le style de paragraphe, allez dans “Styles imbriqués” et définissez les styles de caractère en fonction des critères, comme les premières lignes ou mots. Appliquez le style de paragraphe au texte désiré, et les styles de caractère s’appliqueront automatiquement aux segments définis.
4. Pourquoi mes styles imbriqués ne s’appliquent-ils pas correctement dans InDesign ?
Les styles imbriqués dans InDesign peuvent ne pas s’appliquer correctement pour plusieurs raisons : vérifiez que vous avez correctement configuré les styles de paragraphe et de caractère. Assurez-vous que les styles imbriqués sont définis dans l’ordre souhaité et qu’ils ne se chevauchent pas. Un autre problème pourrait être des caractères invisibles ou des espaces supplémentaires dans votre texte. Enfin, vérifiez que vous appliquez les styles de manière cohérente et que les paramètres de style imbriqué ne contiennent pas d’erreurs. En cas de doute, revérifiez chaque étape de la configuration des styles pour identifier le problème.
5. Peut-on utiliser des styles imbriqués dans les tableaux InDesign et comment ?
Oui, il est possible d’utiliser des styles imbriqués dans les tableaux InDesign. Pour ce faire, vous devez d’abord créer des styles de paragraphes et de caractères. Ensuite, appliquez le style de paragraphe au texte dans la cellule du tableau. Ensuite, allez dans le panneau “Styles de Paragraphe”, sélectionnez “Options de Style de Paragraphe” et choisissez “Styles Imbriqués”. Ajoutez les règles nécessaires pour les styles de caractères à utiliser pour les parties spécifiques du texte. Enfin, appliquez ces styles de caractères aux sections désirées de vos cellules de tableau. Cela permet une mise en forme sophistiquée et cohérente.
- style d’écriture exemple
- style d’écriture tatouage
- styles d’écriture manuscrite
- style d’écriture calligraphie
- style d’écriture a copier coller
- style d’écriture en ligne
- ériture aesthetic copier coller
- style écriture instagram
- écriture stylée alphabet
- ecriture stylo plume
- style d’écriture word
- style d’écriture instagram
- ecriture style japonais
- style d’écriture pour tatouage
- style d’écriture chiffre
- style ecriture tattoo
- style écriture discord
- style d’écriture chiffre tatouage