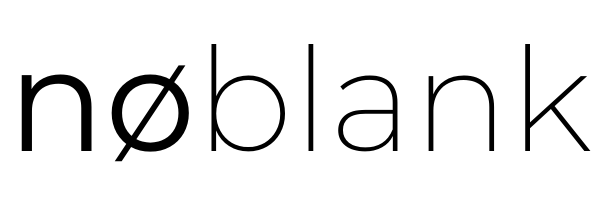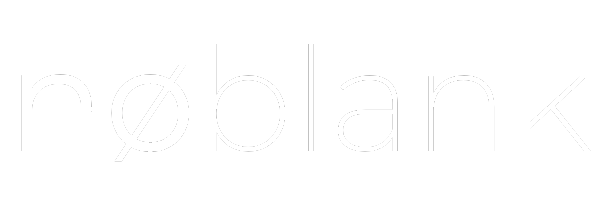Notre outil va générez pour vous un contenu unique, complet et qualitatif en 5 secondes ! Essayez-le maintenant et voyez la différence !
Style d’écriture word
Cet article fait parti du dossier : styles écritures
Introduction au style d’écriture dans Word
Qu’est-ce qu’un style d’écriture dans Word ?
Un style d’écriture dans Microsoft Word est un ensemble de caractéristiques de mise en forme qui peut être appliqué à du texte pour lui donner un aspect homogène. Cela inclut des éléments comme la police, la taille de la police, la couleur du texte, l’alignement, l’espacement entre les lignes et les paragraphes, ainsi que d’autres attributs de mise en forme. Utiliser des styles d’écriture permet non seulement de gagner du temps, mais aussi d’assurer une cohérence visuelle à travers tout le document. Les styles peuvent être personnalisés selon vos besoins et enregistrés pour une utilisation ultérieure, ce qui les rend particulièrement utiles pour les grands documents ou les créations récurrentes.
Les avantages d’utiliser des styles d’écriture
Les styles d’écriture offrent plusieurs avantages significatifs. Premièrement, ils permettent d’économiser du temps en appliquant une mise en forme cohérente en un seul clic, plutôt que de formater chaque section manuellement. Deuxièmement, ils assurent une uniformité esthétique à travers tout le document, ce qui est crucial pour des documents professionnels ou académiques. Troisièmement, ils facilitent la modification globale de la mise en forme. Si vous souhaitez changer la police ou l’espacement de tout un document, il suffit de modifier le style, et toutes les sections formatées avec ce style seront automatiquement mises à jour. Enfin, les styles améliorent la navigation grâce à des outils comme le volet de navigation et les tables des matières, qui reposent sur des titres formatés avec des styles spécifiques.
Comment appliquer et gérer des styles dans Word
Appliquer et gérer des styles dans Word est relativement simple. Pour appliquer un style, sélectionnez le texte que vous souhaitez formater, puis choisissez le style désiré dans la galerie des styles sur le ruban d’outils. Vous pouvez également utiliser le volet des styles pour un accès plus détaillé et des options de gestion. Pour créer un style personnalisé ou modifier un style existant, cliquez avec le bouton droit sur le style dans la galerie, puis sélectionnez “Modifier”. Cela ouvre une boîte de dialogue où vous pouvez ajuster divers paramètres de mise en forme. Vous pouvez également organiser vos styles en groupes pour une gestion plus efficace, surtout si vous travaillez sur des projets complexes nécessitant plusieurs styles différents. Il est même possible d’importer et d’exporter des styles entre différents documents pour maintenir une cohérence à travers vos projets.
Choisir et appliquer un style prédéfini
Explorer les styles prédéfinis
Microsoft Word propose une variété de styles prédéfinis qui peuvent être appliqués à votre document pour un formatage instantané et cohérent. Ces styles incluent des options pour les titres, les sous-titres, les paragraphes, les citations, et bien plus encore. Pour explorer ces styles, allez dans l’onglet “Accueil” et consultez la section “Styles”. En passant la souris sur chaque style, vous pouvez voir un aperçu de son application sur le texte sélectionné. Cette fonctionnalité permet de gagner du temps et d’assurer une uniformité dans la présentation de votre document.
Appliquer un style prédéfini
Appliquer un style prédéfini est une tâche simple et rapide. Tout d’abord, sélectionnez le texte que vous souhaitez formater. Ensuite, allez dans l’onglet “Accueil” et choisissez le style approprié dans la galerie de styles. Un simple clic sur le style désiré appliquera immédiatement le formatage au texte sélectionné. Les styles prédéfinis peuvent inclure divers attributs tels que la taille de la police, la couleur, l’espacement des lignes, et les marges. En utilisant ces styles, vous garantissez que toutes les parties de votre document respectent une cohérence visuelle, ce qui est essentiel pour la lisibilité et la présentation professionnelle.
Modifier un style prédéfini
Il est également possible de modifier un style prédéfini pour mieux l’adapter à vos besoins spécifiques. Pour ce faire, faites un clic droit sur le style dans la galerie de styles et sélectionnez “Modifier”. Une fenêtre s’ouvrira, vous permettant de personnaliser divers aspects du style, tels que la police, la taille, la couleur, et l’alignement. Après avoir apporté les modifications souhaitées, cliquez sur “OK” pour les appliquer. Ces changements seront automatiquement mis à jour partout où ce style est utilisé dans votre document, assurant une mise en page uniforme sans avoir besoin de reformater chaque section manuellement.
Personnaliser les styles d’écriture
Choisir et modifier un style existant
Personnaliser les styles d’écriture dans Word commence souvent par la modification des styles existants. Cette méthode est particulièrement utile car elle vous permet d’économiser du temps et d’assurer une cohérence visuelle à travers votre document. Pour modifier un style, il suffit de sélectionner le texte avec le style que vous souhaitez changer, puis de faire un clic droit et de choisir “Modifier”. Une fenêtre pop-up apparaîtra, vous permettant d’ajuster divers aspects tels que la police, la taille, la couleur et l’espacement. Ces modifications peuvent être appliquées à tout le document en un seul clic.
Il est également possible d’enregistrer ces modifications pour une utilisation future. Pour cela, assurez-vous de cocher l’option “Ajouter au modèle” avant de confirmer vos changements. De cette manière, le style modifié sera disponible dans tous les nouveaux documents créés à partir de ce modèle, ce qui est particulièrement utile pour les entreprises cherchant à maintenir une charte graphique cohérente.
Créer un nouveau style personnalisé
Si les styles existants ne répondent pas à vos besoins spécifiques, Word permet aussi de créer des styles personnalisés. Pour ce faire, rendez-vous dans l’onglet “Accueil” et cliquez sur le bouton “Styles”. Ensuite, sélectionnez “Créer un style” et donnez un nom à votre nouveau style. Une fois cela fait, vous pourrez définir tous les paramètres de votre choix, y compris la police, la couleur, l’alignement et les marges.
La création de styles personnalisés est particulièrement utile pour les documents nécessitant un formatage unique, comme des rapports d’entreprise, des manuels ou des présentations académiques. De plus, ces styles peuvent être partagés avec vos collègues ou collaborateurs pour garantir une uniformité dans tous les documents produits par votre équipe.
Appliquer les styles de manière cohérente
L’application cohérente des styles d’écriture est essentielle pour améliorer la lisibilité et l’apparence professionnelle de vos documents. Après avoir personnalisé ou créé vos styles, il est crucial de les appliquer de manière uniforme. Pour ce faire, sélectionnez le texte que vous souhaitez formater et choisissez le style approprié dans le menu “Styles”.
Il est également possible d’utiliser le volet “Styles” pour gérer et appliquer vos styles de manière plus efficace. Ce volet peut être ancré sur le côté de votre écran pour un accès rapide et facile. En utilisant les styles de manière cohérente, vous assurez non seulement une présentation professionnelle mais aussi une navigation plus facile pour les lecteurs de votre document.
Gérer et organiser vos styles
Créer des styles personnalisés
La personnalisation des styles vous permet de créer des documents uniques et cohérents. Pour ce faire, ouvrez le panneau des styles dans Word et cliquez sur “Créer un style”. Donnez un nom à votre style et définissez ses caractéristiques, comme la police, la taille, la couleur et l’alignement. En créant des styles personnalisés, vous pouvez les appliquer rapidement à n’importe quelle portion de texte, garantissant ainsi une uniformité visuelle. De plus, si vous avez des besoins spécifiques, comme des titres de chapitre ou des citations, la personnalisation des styles vous permet d’adapter chaque élément à vos préférences.
Utiliser les styles existants
Word propose une variété de styles prédéfinis qui peuvent être utilisés comme base pour vos documents. Ces styles incluent des options pour les titres, les sous-titres, les paragraphes, les citations et plus encore. Pour appliquer un style existant, sélectionnez le texte que vous souhaitez modifier et choisissez le style approprié dans le panneau des styles. Utiliser les styles prédéfinis peut vous faire gagner du temps tout en assurant une présentation professionnelle. De plus, ces styles sont souvent conçus pour être compatibles avec les normes de mise en page courantes, ce qui peut être particulièrement utile pour des projets académiques ou professionnels.
Organiser les styles pour une meilleure gestion
Avoir une multitude de styles peut rapidement devenir ingérable si vous ne les organisez pas correctement. Pour maintenir l’ordre, vous pouvez regrouper les styles par catégorie, comme les en-têtes, les paragraphes et les citations. Utilisez des noms de styles descriptifs pour faciliter leur identification. Par ailleurs, Word permet de supprimer les styles non utilisés afin de réduire le désordre. Une autre méthode efficace consiste à créer des modèles de documents avec vos styles prédéfinis, ce qui vous permet de les réutiliser facilement dans plusieurs projets. Organiser vos styles de manière cohérente rend non seulement la gestion plus facile mais améliore également la productivité.
“`html
Conseils pour une mise en page efficace avec les styles d’écriture dans Word
Utiliser les styles prédéfinis pour structurer le contenu
Les styles prédéfinis de Word sont des outils puissants pour organiser et structurer votre document. Ils offrent une uniformité visuelle tout en facilitant les modifications globales. Pour utiliser ces styles, sélectionnez le texte que vous souhaitez formater, puis choisissez un style prédéfini dans le ruban “Accueil”. Les styles tels que “Titre 1”, “Titre 2” et “Titre 3” permettent de hiérarchiser les sections de votre document, rendant ainsi la lecture plus fluide et agréable. De plus, en utilisant ces styles, vous pouvez rapidement générer une table des matières automatique, ce qui est particulièrement utile pour les documents longs.
Personnaliser les styles pour correspondre à votre charte graphique
Bien que les styles prédéfinis soient pratiques, il est souvent nécessaire de les adapter à votre propre charte graphique pour maintenir la cohérence visuelle de vos documents. Pour personnaliser un style, allez dans l’onglet “Accueil”, faites un clic droit sur le style à modifier, puis sélectionnez “Modifier”. Vous pouvez alors ajuster la police, la taille, la couleur et d’autres attributs de formatage. En personnalisant les styles, vous vous assurez que tous les éléments de votre document respectent les normes visuelles de votre organisation. Cela renforce l’identité visuelle et donne une impression de professionnalisme à vos lecteurs.
Utiliser les styles pour une navigation améliorée
Les styles d’écriture ne sont pas seulement utiles pour le formatage visuel; ils jouent également un rôle crucial dans la navigation au sein du document. En appliquant des styles de titre, vous permettez à Word de créer des signets et des sections distinctes qui peuvent être facilement parcourues via le volet de navigation. Cela est particulièrement avantageux pour les documents volumineux, où la recherche de sections spécifiques peut devenir laborieuse. Pour activer le volet de navigation, allez dans l’onglet “Affichage” et cochez “Volet de navigation”. Grâce à cette fonctionnalité, vos lecteurs peuvent cliquer sur les titres dans le volet pour accéder directement aux sections correspondantes, améliorant ainsi l’expérience utilisateur.
“`
Foire aux questions
1. Comment créer un style d’écriture personnalisé dans Word ?
Pour créer un style d’écriture personnalisé dans Word, commencez par sélectionner le texte à modifier. Allez ensuite dans l’onglet “Accueil” et cliquez sur le bouton “Styles”. Choisissez “Créer un style” puis “Nouveau style”. Donnez un nom à votre style et personnalisez les options de formatage telles que la police, la taille, les couleurs et l’alignement. Cliquez sur “OK” pour enregistrer. Votre nouveau style apparaîtra maintenant dans la galerie des styles, prêt à être appliqué à d’autres textes. Vous pouvez également le modifier ultérieurement en faisant un clic droit sur le style et en sélectionnant “Modifier”.
2. Comment appliquer un style existant à un texte dans Word ?
Pour appliquer un style existant à un texte dans Word, commencez par sélectionner le texte que vous souhaitez modifier. Ensuite, allez dans l’onglet “Accueil” du ruban. Dans le groupe “Styles”, cliquez sur le style que vous souhaitez appliquer. Vous pouvez également cliquer sur la petite flèche dans le coin inférieur droit du groupe “Styles” pour ouvrir le volet des styles et voir plus d’options. Une fois le style sélectionné, le texte adoptera automatiquement les attributs de formatage du style choisi.
3. Comment modifier un style d’écriture dans Word ?
Pour modifier un style d’écriture dans Word, commencez par sélectionner le texte que vous souhaitez modifier. Ensuite, allez dans l’onglet “Accueil”. Dans le groupe “Style”, cliquez avec le bouton droit sur le style que vous souhaitez modifier et sélectionnez “Modifier”. Une fenêtre s’ouvrira, vous permettant de changer la police, la taille, la couleur et d’autres attributs. Après avoir effectué vos modifications, cliquez sur “OK” pour appliquer les changements. Si vous souhaitez que ce style soit utilisé par défaut pour tous les nouveaux documents, cochez la case “Nouveaux documents basés sur ce modèle”, puis validez.
4. Comment supprimer un style d’écriture dans Word ?
Pour supprimer un style d’écriture dans Word, suivez ces étapes. Ouvrez votre document, allez dans l’onglet “Accueil”. Dans le groupe “Styles”, cliquez sur la flèche pour ouvrir le menu déroulant des styles. Faites un clic droit sur le style que vous souhaitez supprimer. Sélectionnez “Supprimer” dans le menu contextuel. Confirmez la suppression si nécessaire. Le style sera alors supprimé de votre liste de styles et retiré des sélections de texte qui l’utilisaient.
5. Comment enregistrer et partager des styles d’écriture dans Word ?
Pour enregistrer un style dans Word, sélectionnez le texte avec le style souhaité, allez dans l’onglet “Accueil” et cliquez sur “Styles”. Choisissez “Enregistrer la sélection en tant que nouveau style rapide”. Pour partager, enregistrez le document comme un modèle .dotx. Lors de l’ouverture par d’autres utilisateurs, les styles seront disponibles. Vous pouvez également partager les styles en utilisant le gestionnaire de styles via l’onglet “Développeur” en exportant les styles vers un fichier .dotm. Les utilisateurs peuvent importer ces styles dans leur propre document en utilisant le même gestionnaire de styles.
- style d’écriture exemple
- style d’écriture tatouage
- styles d’écriture manuscrite
- style d’écriture calligraphie
- style d’écriture a copier coller
- style d’écriture en ligne
- ériture aesthetic copier coller
- style écriture instagram
- écriture stylée alphabet
- ecriture stylo plume
- style d’écriture instagram
- ecriture style japonais
- style d’écriture pour tatouage
- style d’écriture chiffre
- style ecriture tattoo
- style écriture discord
- styles imbriqués indesign
- style d’écriture chiffre tatouage