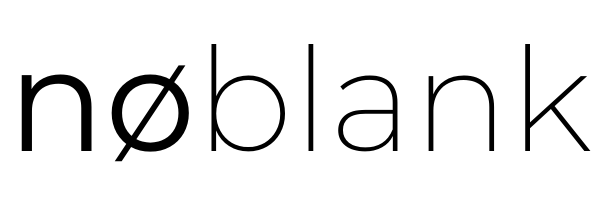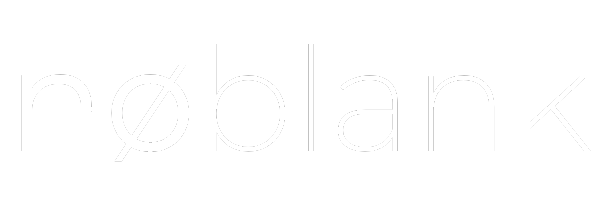Notre outil va corriger et reformuler votre texte en ajustant les tournures de phrases pour un résultat parfait ! Essayez-le maintenant et voyez la différence !
Transformer un fichier texte en excel
Cet article fait parti du dossier : réécrire un texte
Pourquoi transformer un fichier texte en Excel ?
La conversion de fichiers texte en Excel peut sembler une tâche banale, mais elle revêt une importance capitale dans de nombreux contextes professionnels et personnels. Transformer ces fichiers permet non seulement de faciliter la manipulation des données, mais aussi de profiter des nombreuses fonctionnalités offertes par Excel. Dans cette première sous-partie, nous allons explorer les raisons principales pour lesquelles vous devriez envisager de transformer vos fichiers texte en Excel.
Faciliter l’analyse des données
Excel est un outil puissant pour l’analyse des données. Lorsqu’un fichier texte est converti en Excel, il devient possible d’utiliser une multitude de fonctionnalités d’analyse que le format texte ne permet pas. Les filtres, les tableaux croisés dynamiques, ainsi que les graphiques sont autant d’outils qui facilitent l’interprétation des données. En format texte, les informations sont souvent en vrac et difficilement exploitables. Par conséquent, transformer ces fichiers en Excel permet de structurer et d’organiser les données de manière plus efficiente.
Améliorer la lisibilité et la présentation
Un fichier texte brut peut être difficile à lire, surtout lorsqu’il contient de grandes quantités d’informations. En convertissant ce fichier en Excel, il devient possible d’améliorer la présentation des données. Les cellules, les colonnes et les lignes permettent de segmenter l’information de manière claire et ordonnée. De plus, Excel offre des options de mise en forme conditionnelle, des styles de cellule et la coloration des lignes, ce qui rend le fichier beaucoup plus lisible. Cette présentation améliorée est particulièrement utile pour les rapports et les présentations professionnelles.
Automatiser et optimiser les tâches répétitives
Excel permet d’automatiser de nombreux processus grâce à des fonctionnalités comme les macros et les formules. Une fois les données importées dans Excel, il devient possible de créer des scripts qui automatisent les tâches répétitives, ce qui est impossible avec un simple fichier texte. Par exemple, si vous devez régulièrement traiter des rapports de ventes ou des inventaires, transformer ces fichiers en Excel vous permettra de mettre en place des formules et des scripts qui réduiront significativement le temps passé sur ces tâches. Cela permet non seulement de gagner du temps, mais aussi de minimiser les erreurs humaines.
Les outils nécessaires pour convertir un fichier texte en Excel
Utilisation de Microsoft Excel
Microsoft Excel demeure l’outil le plus courant pour convertir un fichier texte en feuille de calcul. Pour ce faire, il suffit d’ouvrir le programme, de cliquer sur “Fichier” puis “Ouvrir” et de sélectionner le fichier texte désiré. Excel propose ensuite un assistant d’importation qui permet de spécifier le type de données et leur délimitation, facilitant ainsi la création d’une feuille de calcul organisée. Excel offre divers options pour personnaliser le processus, telles que la sélection du délimiteur (virgule, tabulation, etc.) et le format des colonnes.
Google Sheets
Google Sheets est une alternative en ligne gratuite à Microsoft Excel, idéale pour ceux qui préfèrent travailler dans le cloud. Pour importer un fichier texte dans Google Sheets, il faut d’abord créer une nouvelle feuille de calcul, puis aller dans “Fichier” > “Importer” et choisir “Téléverser”. Une fois le fichier sélectionné, Google Sheets propose des options similaires à celles d’Excel pour configurer l’importation des données, comme le choix du délimiteur et le format des colonnes. Cet outil est particulièrement utile pour les collaborations en temps réel ou pour accéder aux fichiers depuis différents appareils.
Utilisation de scripts Python avec Pandas
Pour les utilisateurs avancés, l’utilisation de scripts Python avec la bibliothèque Pandas offre une flexibilité incomparable pour transformer un fichier texte en feuille de calcul Excel. Pandas permet de lire un fichier texte avec des fonctions telles que `read_csv` et de convertir les données en DataFrame. Ensuite, la méthode `to_excel` permet d’exporter ces données vers un fichier Excel. L’avantage de cette méthode est qu’elle permet de manipuler et nettoyer les données en profondeur avant de les exporter, ce qui est particulièrement utile pour les grands ensembles de données ou les analyses complexes.
Étapes détaillées pour importer un fichier texte dans Excel
Étape 1 : Ouvrir Excel et sélectionner l’importation de données
Pour commencer, ouvrez Excel sur votre ordinateur. Une fois le programme lancé, allez dans l’onglet “Données” situé dans le ruban supérieur. Dans cet onglet, vous trouverez une option intitulée “Obtenir des données”. Cliquez sur cette option pour ouvrir le menu déroulant. Ensuite, sélectionnez “À partir d’un fichier texte/CSV”. Cette action ouvrira une fenêtre de dialogue où vous pourrez naviguer dans vos fichiers pour sélectionner le fichier texte que vous souhaitez importer.
Étape 2 : Sélectionner le fichier texte et configurer les options d’importation
Après avoir cliqué sur “À partir d’un fichier texte/CSV”, une fenêtre de dialogue s’ouvre pour vous permettre de sélectionner le fichier texte que vous voulez importer. Utilisez l’explorateur de fichiers pour naviguer jusqu’à l’emplacement de votre fichier texte, puis sélectionnez-le et cliquez sur “Importer”. Une nouvelle fenêtre s’ouvrira, vous montrant un aperçu du contenu du fichier texte. Dans cette fenêtre, vous pouvez configurer divers paramètres d’importation tels que le délimiteur (virgules, points-virgules, espaces, etc.) et le type de données de chaque colonne. Assurez-vous que les données sont correctement délimitées et que chaque colonne est bien formatée avant de continuer.
Étape 3 : Finaliser l’importation et vérifier les données dans Excel
Une fois les options d’importation configurées, cliquez sur le bouton “Charger” pour importer le fichier texte dans Excel. Les données devraient maintenant apparaître dans une nouvelle feuille de calcul. Prenez quelques minutes pour vérifier l’exactitude des données importées. Assurez-vous que toutes les colonnes et lignes sont correctement formatées et que les données n’ont pas été tronquées ou mal interprétées. Si nécessaire, vous pouvez ajuster manuellement le format des cellules ou utiliser des fonctions Excel pour nettoyer les données. Enfin, enregistrez votre fichier Excel pour conserver les modifications.
Astuces pour optimiser la conversion et éviter les erreurs courantes
Préparation des données
Avant de procéder à la conversion de votre fichier texte en Excel, il est crucial de préparer vos données correctement. Assurez-vous que toutes les informations sont bien structurées dans le fichier texte. Par exemple, chaque enregistrement doit être sur une ligne distincte et les champs doivent être séparés par un délimiteur commun, comme une virgule ou une tabulation. Cela permet une importation plus fluide et réduit le risque d’erreurs lors de la conversion.
Une autre astuce consiste à supprimer les espaces inutiles et à vérifier l’uniformité des formats de données. Par exemple, si vous travaillez avec des dates, assurez-vous qu’elles sont toutes au même format. De plus, il peut être utile de retirer les caractères spéciaux ou les accents qui pourraient causer des problèmes lors de l’importation dans Excel.
Utilisation des bons outils
Il existe divers outils et fonctionnalités dans Excel qui peuvent faciliter grandement la conversion de fichiers texte. L’assistant d’importation de texte de Excel est un outil puissant qui permet de gérer les différents formats de fichiers texte et de les convertir facilement en feuilles de calcul. Prenez le temps de vous familiariser avec cet assistant afin d’utiliser toutes ses capacités pour optimiser votre conversion.
En outre, des logiciels tiers spécialisés peuvent offrir des fonctionnalités supplémentaires qui ne sont pas disponibles dans Excel. Ces outils peuvent automatiser le processus de conversion, détecter et corriger les erreurs courantes, et fournir des options de personnalisation plus avancées. Avant de choisir un outil, vérifiez les avis et les recommandations pour vous assurer qu’il répond à vos besoins spécifiques.
Validation et vérification des données converties
Une fois la conversion effectuée, il est indispensable de valider et de vérifier les données converties pour s’assurer qu’elles sont correctes et complètes. Commencez par examiner les premières lignes de votre feuille de calcul Excel pour vérifier que les données ont été importées correctement et que chaque champ est dans la bonne colonne. Cela vous aidera à identifier rapidement toute anomalie potentielle.
Ensuite, utilisez les fonctionnalités de filtrage et de tri d’Excel pour rechercher des incohérences dans les données. Par exemple, vous pouvez trier une colonne de dates pour vérifier qu’elles sont toutes correctes et dans le bon format. De plus, les fonctions de validation des données d’Excel peuvent être utilisées pour définir des règles qui garantissent que les données entrées sont conformes aux attentes, ce qui peut aider à prévenir les erreurs futures.
Alternatives et outils en ligne pour transformer un fichier texte en Excel
La transformation d’un fichier texte en Excel peut sembler complexe, mais heureusement, il existe plusieurs alternatives et outils en ligne qui peuvent faciliter ce processus. Ces outils offrent des solutions variées, allant des services gratuits aux services payants avec des fonctionnalités avancées. Chacun de ces outils a ses propres avantages et convient à des besoins spécifiques.
Outils gratuits en ligne
Il existe plusieurs outils gratuits en ligne qui permettent de convertir un fichier texte en Excel sans frais. Parmi les plus populaires, on trouve Zamzar, Convertio et Online2PDF. Ces services en ligne sont simples à utiliser : il suffit de télécharger le fichier texte, de sélectionner le format de sortie Excel, et de lancer la conversion. La plupart de ces outils envoient le fichier converti directement à votre adresse e-mail ou vous fournissent un lien de téléchargement. L’avantage principal de ces outils est leur accessibilité et leur simplicité d’utilisation. Cependant, ils peuvent avoir des limitations en termes de taille de fichier et de fonctionnalités avancées.
Logiciels de conversion spécialisés
Pour ceux qui recherchent des solutions plus robustes, il existe des logiciels spécialisés qui offrent des fonctionnalités avancées pour transformer des fichiers texte en Excel. Des programmes comme Adobe Acrobat et Able2Extract Professional permettent non seulement de convertir des fichiers texte en Excel, mais aussi de personnaliser la conversion en fonction des besoins spécifiques. Par exemple, ces logiciels permettent de définir les délimiteurs, de gérer les en-têtes et les pieds de page, et de conserver la mise en forme originale. Bien que ces logiciels soient payants, ils offrent une gamme plus large de fonctionnalités et sont particulièrement utiles pour les conversions fréquentes ou pour les fichiers complexes.
Extensions et add-ons pour navigateurs
Une autre alternative consiste à utiliser des extensions et add-ons disponibles pour les navigateurs web. Des extensions comme “Table Capture” pour Google Chrome ou “Web Scraper” pour Firefox permettent de convertir directement du texte trouvé en ligne en fichiers Excel. Ces outils sont particulièrement utiles pour extraire des tableaux de données à partir de pages web et les convertir en formats compatibles avec Excel. L’utilisation de ces extensions est souvent intuitive, et elles peuvent être une solution rapide pour les conversions ponctuelles. Toutefois, elles peuvent nécessiter une certaine familiarité avec les fonctionnalités du navigateur et des manipulations de données en ligne.
En conclusion, il existe plusieurs alternatives et outils en ligne pour transformer un fichier texte en Excel. Que vous optiez pour des services gratuits en ligne, des logiciels spécialisés ou des extensions de navigateur, il est possible de trouver une solution adaptée à vos besoins spécifiques. Chacune de ces options offre des avantages uniques, qu’il s’agisse de la simplicité, des fonctionnalités avancées, ou de la rapidité de conversion. Ainsi, en explorant ces différentes alternatives, vous pourrez choisir l’outil le plus approprié pour vos tâches de conversion de fichiers texte en Excel.
Foire aux questions
1. Comment convertir un fichier texte en fichier Excel ?
Pour convertir un fichier texte en fichier Excel, ouvrez Excel, puis allez dans “Fichier” et sélectionnez “Ouvrir”. Choisissez votre fichier texte et cliquez sur “Importer”. Dans l’assistant d’importation, sélectionnez le type de données (délimité ou largeur fixe) et configurez les options en fonction de votre fichier. Enfin, cliquez sur “Terminer” pour ouvrir le fichier texte en Excel et enregistrez-le au format Excel (.xlsx).
2. Quels outils peut-on utiliser pour transformer un fichier texte en Excel ?
Pour transformer un fichier texte en Excel, plusieurs outils peuvent être utilisés. Microsoft Excel lui-même permet d’importer des fichiers texte via l’option “Importer” dans le menu “Données”. Google Sheets offre également une fonctionnalité similaire avec “Fichier” > “Importer”. Les logiciels comme Notepad++ avec le plugin “CSV Import” ou des scripts Python utilisant des bibliothèques comme pandas peuvent automatiser ce processus. Enfin, des convertisseurs en ligne tels que Zamzar ou Convertio permettent une transformation rapide sans installation de logiciel.
3. Comment importer des données d’un fichier texte dans Excel ?
Pour importer des données d’un fichier texte dans Excel, ouvrez Excel et allez dans l’onglet “Données”. Cliquez sur “À partir du texte” dans le groupe “Obtenir et transformer des données”. Sélectionnez le fichier texte que vous souhaitez importer et cliquez sur “Importer”. Suivez les étapes de l’assistant d’importation de texte : choisissez le type de données (délimité ou à largeur fixe) et définissez les délimiteurs ou les largeurs de colonne. Enfin, choisissez le format de données pour chaque colonne et cliquez sur “Terminer”. Sélectionnez l’emplacement où vous souhaitez insérer les données dans votre feuille de calcul et cliquez sur “OK”.
4. Est-il possible de convertir un fichier texte en Excel sans perdre la mise en forme ?
Oui, il est possible de convertir un fichier texte en Excel sans perdre la mise en forme, mais cela dépend de la complexité du formatage initial. En utilisant des outils comme Microsoft Excel, vous pouvez importer un fichier texte et spécifier les délimiteurs pour conserver une structure tabulaire. Cependant, des formatages avancés comme les couleurs de cellule ou les polices peuvent ne pas être entièrement préservés. Pour de meilleurs résultats, assurez-vous que le fichier texte est bien structuré et utilisez des options d’importation avancées pour ajuster le formatage selon vos besoins.
5. Peut-on automatiser la conversion de fichiers texte en Excel ?
Oui, il est possible d’automatiser la conversion de fichiers texte en Excel. Des outils comme Python avec des bibliothèques telles que Pandas et Openpyxl permettent de lire des fichiers texte, de les traiter et de les enregistrer au format Excel. Des logiciels spécialisés et des scripts VBA dans Excel peuvent également automatiser ce processus. En fonction des besoins spécifiques, des solutions personnalisées peuvent être développées pour optimiser cette conversion. Les services en ligne offrent également des options pour automatiser cette tâche, simplifiant ainsi le processus pour les utilisateurs non techniques.
- réécrire un texte chat gpt
- transformer un texte en écriture inclusive
- paraphraser un texte en ligne
- réécrire un texte pour éviter le plagiat
- réécrire un texte à l’imparfait
- paraphraser un texte chatgpt
- réécrire un texte ai
- paraphraser un texte reverso
- réécrire un texte ia
- transformer un fichier texte en pdf
- transformer un texte en nombre excel
- transformer un texte manuscrit en word
- transformer un texte majuscule en minuscule
- transformer un texte en langage familier
- transformer un texte word en pdf
- transformer un texte en majuscule
- transformer un texte en langage soutenu
- transformer un texte singulier au pluriel
- transformer un texte en html
- transformer un texte masculin au féminin
- transformer un texte masculin au féminin en ligne