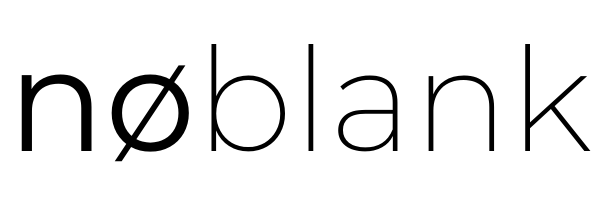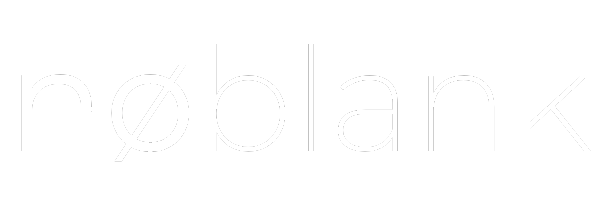Notre outil va générez pour vous un contenu unique, complet et qualitatif en 5 secondes ! Essayez-le maintenant et voyez la différence !
Ecrire un texte en rond sur word
Cet article fait parti du dossier : écrire un texte
Introduction à l’écriture en rond sur Word
L’écriture en rond sur Word est une technique fascinante qui permet de créer des dispositions de texte dynamiques et visuellement attrayantes. Que ce soit pour des projets créatifs, des présentations ou des affiches, cette méthode offre une manière innovante de capter l’attention des lecteurs. Dans cette introduction, nous allons explorer les bases de cette approche, les raisons pour lesquelles elle peut être utile, et comment elle peut être facilement réalisée dans Microsoft Word.
Importance de l’écriture en rond
L’écriture en rond a plusieurs avantages notables. Tout d’abord, elle attire l’œil de manière unique, ce qui peut rendre un document plus engageant. De plus, ce style de présentation peut être particulièrement efficace dans des contextes tels que le marketing, où l’objectif est de se démarquer. En utilisant cette technique, les créateurs de contenu peuvent non seulement transmettre des informations, mais aussi provoquer des émotions et susciter l’intérêt du public. Cela peut particulièrement être le cas lors d’événements spéciaux, où l’aspect visuel joue un rôle crucial.
Outils disponibles dans Word
Microsoft Word propose plusieurs outils qui facilitent l’écriture en rond. Parmi eux, la fonctionnalité de WordArt permet de styliser le texte de manière à lui donner un aspect circulaire. De plus, les outils de mise en forme de texte, tels que les cadres et les zones de texte, offrent la flexibilité nécessaire pour manipuler la disposition. En combinant ces outils, les utilisateurs peuvent créer des designs personnalisés qui répondent à leurs besoins spécifiques. Cette accessibilité est un atout majeur pour ceux qui cherchent à expérimenter avec le design sans avoir besoin de logiciels de création graphique complexes.
Applications pratiques
Les applications de l’écriture en rond sont variées et touchent de nombreux domaines. Par exemple, dans le cadre éducatif, les enseignants peuvent utiliser cette technique pour créer des affiches éducatives qui captent l’attention des élèves. Dans le monde professionnel, les entreprises peuvent intégrer cette méthode dans leur matériel de communication pour le rendre plus percutant. Enfin, sur le plan personnel, les passionnés de scrapbooking ou de design peuvent s’amuser à intégrer des textes en rond dans leurs projets créatifs. En somme, les possibilités sont vastes et peuvent s’adapter aux besoins de chacun.
Étape par étape : Comment créer un texte en rond
1. Ouvrir un nouveau document Word
Pour commencer, lancez Microsoft Word sur votre ordinateur. Si vous avez déjà un document en cours, vous pouvez choisir de travailler dessus ou d’en créer un nouveau. Pour créer un nouveau document, cliquez sur “Fichier” dans le coin supérieur gauche, puis sélectionnez “Nouveau”. Une fois dans cette section, choisissez “Document vierge” pour partir d’une page blanche, ce qui vous permettra de mieux visualiser votre texte en rond. Assurez-vous que l’interface de Word est configurée selon vos préférences, car vous aurez besoin d’accéder facilement aux outils de mise en forme.
2. Insérer une forme circulaire
La prochaine étape consiste à ajouter une forme circulaire qui servira de base à votre texte. Allez dans l’onglet “Insertion” situé dans la barre de menus en haut. Cliquez sur “Formes”, puis choisissez l’option “Ellipse”. Ensuite, tout en maintenant la touche “Shift” enfoncée pour créer un cercle parfait, cliquez et faites glisser votre souris sur la page. Une fois la forme insérée, vous pouvez ajuster sa taille en tirant sur les coins ou les bords. Cela vous donnera une surface sur laquelle votre texte pourra s’intégrer harmonieusement.
3. Ajouter le texte et ajuster la mise en forme
Après avoir créé la forme circulaire, il est temps d’ajouter votre texte. Cliquez avec le bouton droit sur la forme et sélectionnez “Ajouter du texte”. Un curseur apparaîtra dans la forme, vous permettant de taper directement votre contenu. Vous pouvez écrire une phrase, un mot ou même un petit paragraphe. Pour rendre le texte plus attrayant, explorez les options de mise en forme disponibles dans l’onglet “Accueil”. Vous pouvez changer la police, la taille, la couleur et l’alignement du texte pour qu’il s’intègre parfaitement à la forme. Si vous souhaitez que le texte suive la courbure de la forme, vous devrez ajuster les options de texte en utilisant l’outil “Ajuster” dans les paramètres de mise en forme de la forme.
Astuces pour personnaliser votre texte en rond
1. Choisir la bonne police et taille
La première étape pour personnaliser votre texte en rond consiste à choisir la police et la taille appropriées. Les polices sans-serif, comme Arial ou Helvetica, fonctionnent souvent mieux pour un effet circulaire, car elles sont plus claires et plus lisibles. En ce qui concerne la taille, il est conseillé de commencer avec une taille de police légèrement plus grande que celle que vous utiliseriez normalement. Cela permet d’assurer que le texte reste lisible lorsque vous le courbez. N’hésitez pas à expérimenter différentes combinaisons pour voir ce qui fonctionne le mieux visuellement.
2. Ajuster l’espacement des caractères
L’espacement des caractères est un élément crucial pour obtenir un texte harmonieux en rond. En utilisant l’option de justification dans Word, vous pouvez ajuster l’espacement entre les lettres pour créer un meilleur équilibre. Un espacement trop serré peut rendre le texte difficile à lire, surtout lorsqu’il est courbé. À l’inverse, un espacement trop large peut distraire l’œil et briser l’effet circulaire. Commencez par un espacement standard, et ajustez-le progressivement jusqu’à ce que vous atteigniez l’apparence souhaitée. Cela prend un peu de temps, mais les résultats en vaudront la peine.
3. Utiliser des effets de texte créatifs
Word propose plusieurs effets de texte qui peuvent ajouter du caractère à votre texte en rond. Vous pouvez, par exemple, opter pour des ombres, des reflets ou des contours. Ces effets peuvent non seulement améliorer l’apparence de votre texte, mais aussi le rendre plus distinctif. Pour appliquer ces effets, sélectionnez votre texte, puis accédez à l’onglet “Format” et explorez les options disponibles. Soyez prudent, toutefois, de ne pas trop en faire. Un excès d’effets peut rendre le texte illisible ou trop chargé visuellement. Une approche subtile est généralement plus efficace pour la personnalisation.
Résolution des problèmes courants lors de l’écriture en rond
Problèmes d’alignement du texte
L’un des problèmes les plus fréquemment rencontrés lors de l’écriture en rond sur Word est l’alignement du texte. Souvent, les utilisateurs se trouvent avec un texte qui ne s’aligne pas correctement autour du cercle, rendant le rendu visuel peu attrayant. Pour résoudre ce problème, il est essentiel de vérifier les options d’alignement dans le menu de mise en forme. En ajustant les marges et en utilisant les outils de rotation de texte, il est possible de repositionner le texte de manière optimale. De plus, il peut être utile d’utiliser des guides ou des grilles pour s’assurer que le texte suit bien la courbure du cercle.
Textes qui se chevauchent
Un autre problème courant est le chevauchement des lettres ou des mots, ce qui peut donner un aspect désordonné au texte. Cela se produit souvent lorsque la taille de la police est trop grande ou lorsque le cercle est trop petit. Pour éviter ce problème, il est recommandé de réduire la taille de la police ou d’augmenter le diamètre du cercle. De plus, l’espacement des caractères peut également être ajusté pour donner plus d’espace entre les lettres, ce qui permettra une meilleure lisibilité. Une autre astuce consiste à utiliser des polices de caractères plus légères, qui peuvent aider à réduire l’encombrement visuel.
Difficultés à ajouter ou modifier du texte
Lorsqu’on travaille avec du texte en rond, les utilisateurs peuvent rencontrer des difficultés pour ajouter ou modifier du texte existant. Cela peut être frustrant, surtout si l’on a besoin de faire des ajustements rapides. Pour surmonter cette difficulté, il est conseillé d’utiliser les fonctionnalités de Word comme le mode d’édition de texte. En sélectionnant le texte dans le cercle, on peut facilement le modifier sans avoir à redessiner le cercle. Il est également pratique d’utiliser des outils comme le bloc-notes ou un document séparé pour rédiger le texte avant de l’ajouter à la forme circulaire, ce qui permet une meilleure gestion des modifications et une planification efficace du contenu. Enfin, il est crucial de sauvegarder régulièrement son travail pour éviter toute perte de données lors de l’expérimentation avec la mise en forme du texte.
Applications et utilisations du texte en rond dans vos documents
Le texte en rond est une fonctionnalité souvent sous-estimée dans les logiciels de traitement de texte comme Microsoft Word. Pourtant, son utilisation peut apporter une touche d’originalité et de professionnalisme à divers types de documents. Que ce soit pour des présentations, des invitations ou des brochures, le texte en rond est un outil puissant qui permet de capter l’attention du lecteur. Dans cette section, nous allons explorer différentes applications et utilisations du texte en rond qui peuvent enrichir vos créations.
1. Création de logos et de supports marketing
Un des principaux domaines d’application du texte en rond est la création de logos et de supports marketing. Les entreprises utilisent souvent cette technique pour concevoir des logos qui se démarquent. En intégrant le texte dans un cercle, il est possible de créer un design harmonieux et mémorable. Cela permet également de transmettre l’identité de la marque de manière créative. Par exemple, un logo de café pourrait incorporer le nom du café dans un cercle, évoquant l’idée de convivialité et de chaleur.
2. Conception d’invitations et d’événements
Le texte en rond trouve également sa place dans la conception d’invitations pour des événements divers tels que des mariages, des anniversaires ou des soirées thématiques. Utiliser cette technique permet de donner un aspect unique et raffiné aux invitations. Par exemple, une invitation de mariage pourrait présenter les noms des mariés en cercle autour d’une illustration, ajoutant une touche romantique. En jouant avec les polices et les couleurs, vous pouvez également personnaliser l’invitation pour qu’elle corresponde au thème de l’événement.
3. Mise en page de présentations et de rapports
Dans un contexte professionnel, le texte en rond peut être utilisé pour enrichir la mise en page de présentations ou de rapports. Cela permet de rendre certaines informations plus attrayantes et faciles à retenir. Par exemple, dans une présentation, des graphiques ou des diagrammes peuvent incorporer du texte en rond pour illustrer des points clés. Cela attire non seulement l’attention, mais aide également à structurer l’information de manière visuellement agréable et dynamique. En intégrant du texte en rond dans vos présentations, vous pouvez améliorer l’engagement de votre audience et rendre vos idées plus percutantes.
Foire aux questions
1. Comment écrire un texte en rond dans Microsoft Word ?
Pour écrire un texte en rond dans Microsoft Word, commencez par insérer une forme circulaire via l’onglet “Insertion”. Sélectionnez “Formes”, puis choisissez un cercle. Une fois le cercle dessiné, faites un clic droit dessus et sélectionnez “Ajouter du texte”. Vous pourrez alors saisir votre texte à l’intérieur de la forme. Pour ajuster l’orientation, accédez aux options de mise en forme de la forme, puis jouez avec l’option “Effets de texte” pour courber le texte. Enfin, personnalisez la taille et la couleur selon vos préférences.
2. Quelles sont les étapes pour créer un texte circulaire dans Word ?
Pour créer un texte circulaire dans Word, commencez par ouvrir un nouveau document. Allez dans l’onglet “Insertion”, puis sélectionnez “Formes” et choisissez “Cercle” pour dessiner un cercle. Ensuite, faites un clic droit sur le cercle et sélectionnez “Ajouter du texte”. Tapez votre texte dans le cercle. Pour ajuster le texte, allez dans l’onglet “Format” et modifiez l’alignement et la direction du texte selon vos besoins. Vous pouvez également changer la taille et la couleur du texte pour l’adapter à votre design. Enfin, sauvegardez votre document pour conserver votre création.
3. Existe-t-il des outils ou des fonctionnalités spécifiques dans Word pour écrire en rond ?
Oui, Microsoft Word propose des fonctionnalités pour écrire en rond. Vous pouvez utiliser la fonction “WordArt” pour créer du texte en cercle. Il suffit d’insérer un WordArt, puis de choisir un style circulaire dans les options de format. Ensuite, vous pouvez ajuster le texte et la forme selon vos besoins. Une autre méthode consiste à utiliser les formes, comme le cercle, et à y insérer du texte. Cela permet de personnaliser encore plus l’apparence du texte. Ces outils sont accessibles dans le menu “Insertion”, facilitant ainsi la création de mises en page créatives.
4. Puis-je ajuster la taille et le style de police d’un texte en rond dans Word ?
Oui, vous pouvez ajuster la taille et le style de police d’un texte en rond dans Word. Pour ce faire, sélectionnez le texte en forme de cercle, puis allez dans l’onglet “Accueil”. Utilisez les options de style de police pour modifier la taille, le style, et même la couleur du texte. Vous pouvez également accéder à “Format de la forme” en cliquant droit sur le texte pour des ajustements supplémentaires. Ces options vous permettent de personnaliser votre texte tout en conservant sa forme circulaire.
5. Comment enregistrer ou imprimer un document avec du texte en rond dans Word ?
Pour enregistrer ou imprimer un document avec du texte en rond dans Word, commencez par insérer une forme circulaire via l’onglet “Insertion”. Ensuite, cliquez avec le bouton droit sur la forme et choisissez “Ajouter du texte”. Saisissez votre texte dans la forme. Pour enregistrer, allez dans “Fichier”, puis “Enregistrer sous” pour choisir le format désiré. Pour imprimer, cliquez sur “Fichier”, puis “Imprimer”. Assurez-vous que l’aperçu montre bien le texte en rond avant de valider l’impression. Cela garantit que votre mise en page apparaît comme prévu sur papier.
- créer un mot croisé
- écriture script modèle
- rédiger un texte
- écrire un mot avec les lettres suivantes
- écrire un texte gratuit
- créer un message codé en ligne
- rédiger un article de presse
- écrire un texte en ligne gratuit
- rédiger un testament modèle
- créer un mot mélé
- écrire un article de journal exemple
- créer un mot caché
- rédiger un testament olographe
- créer un article wikipedia
- écrire un texte en ligne à imprimer
- écrire un mot dans un livre
- créer un mot fléché
- écrire 80
- ecrire un texte sur l ordinateur gratuitement
- écrire un texte avec l’intelligence artificielle
- ecrire un mot pour mariage
- créer un message codé
- créer un fichier texte
- ecrire un texte word
- créer un mot croisé sur word
- rédiger un article de journal
- créer un groupe message iphone
- écrire un texte en pdf gratuit
- créer un fichier texte linux commande
- ecrire un document en ligne
- ecrire un texte et l imprimer
- écrire 20
- écrire un message vocal
- écrire un texte avec chatgpt
- créer un fichier texte python
- écriture script maternelle à imprimer
- écrire un poème d amour 4ème
- créer un document word en ligne
- écrire un mot pour rencontrer la maîtresse
- écrire un document word gratuit
- créer un message automatique outlook
- écrire 21
- rédiger un texte argumentatif
- ecrire un texte sur iphone
- ecrire un document word
- écrire un article de journal cm2
- écrire un récit de création 6ème
- ecrire un texte sur mac
- ecrire un texte sur telephone
- créer un script bash
- rédiger un article de journal exemple
- rédiger un témoignage
- rédiger un texte avec l intelligence artificielle
- écrire 200
- créer un message vocal
- ecrire un discours mariage
- écrire un article de journal cycle 3
- ecrire un texte word en ligne
- comment écrire un long texte dans une cellule excel
- écrire un texte au passé simple
- écrire un texte pour un anniversaire
- ecrire un texte à l envers
- écrire un texte à partir d une image
- comment créer un mot mélé
- comment écrire un texte sur tablette samsung
- créer un message vocal gratuit
- ecrire un mot pour une naissance
- ecrire un texte pour un deces
- comment ecrire un texte sur une photo iphone
- ecrire un texte a partir d une photo
- rédiger un article de presse 4e
- rédiger un texte narratif le récit d’une journée
- écrire un texte en ancien français
- texte 2
- créer un texte 3d
- écrire un récit de voyage 5ème
- écrire un texte de rap
- créer un bon mot de passe
- écrire un texte en arabe
- écrire un poème lyrique 4ème
- écrire un récit fantastique
- créer un document google doc
- créer un document html
- rediger un texte avec intelligence artificielle
- ecrire un script film
- ecrire un discours temoin mariage
- ecrire un texte sur mon portable
- écrire un texte à l imparfait
- ecrire un texte par la voix
- ecrire un texte pour des obseques
- ecrire un texte et une voix le repete
- rédiger un texte avec ia
- saisir un texte word
- créer un texte à trous word
- créer un mot valise
- rediger un texte dans les formes legales
- rédiger un paragraphe de commentaire 2nde
- rédiger un récit court et simple de voyage
- rédiger un texte historique sur le 8 mai 1945
- faire un beau texte
- rédiger un texte explicatif sur la pollution
- rédiger un texte ironique
- rédiger un récit historique à partir d une bande dessinée
- produire un récit intégrant une description 9ème année
- rédiger un récit fantastique exemple
- rédiger un texte d opinion
- créer un texte en ligne
- rédiger un récit policier
- comment rédiger un article juridique
- rédiger un texte à tonalité ironique
- ecrire un article de journal 4eme
- écrire un récit d aventure 5ème
- rédiger un récit sur une expérience personnelle
- créer un message video du pere noel gratuit
- créer un texte pdf
- écrire un texte en 7 lettres
- ecrire un mot barré sur whatsapp
- écrire un texte au passé simple et à l’imparfait
- écrire un texte 7 lettres
- écrire un récit d aventure 6ème
- ecrire un texte gratuit a imprimer
- comment écrire un texte historique
- comment ecrire un texte gratuitement
- ecrire un texte explicatif cm2
- ecrire un texte chatgpt
- écrire un article de journal ce2
- écrire un article de journal en anglais
- saisir un texte en ligne
- comment écrire un récit historique
- écrire un texte en allemand
- créer un document remplissable en ligne
- écrire un texte narratif exercice
- rediger un texte narratif
- produire un texte narratif
- écrit un texte narratif
- ecrire un mot de remerciement a la maitresse
- écrire un texte scientifique sur l ordinateur
- écrire un texte sur l’ordinateur
- écrire un texte scientifique
- rédiger un texte en français
- rédiger un texte de 10 lignes
- rédiger un texte ia