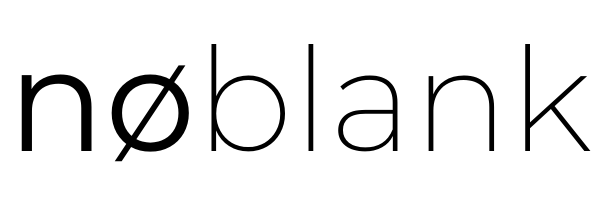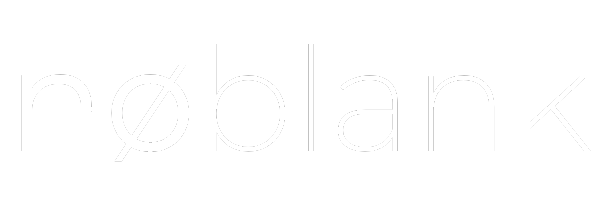Notre outil va générez pour vous un contenu unique, complet et qualitatif en 5 secondes ! Essayez-le maintenant et voyez la différence !
Créer un document google doc
Cet article fait parti du dossier : écrire un texte
Introduction à Google Docs : Qu’est-ce que c’est et pourquoi l’utiliser ?
Google Docs est un outil de traitement de texte en ligne développé par Google, qui permet aux utilisateurs de créer, modifier et partager des documents facilement. Accessible via un simple navigateur web, il offre une alternative moderne et efficace aux logiciels de traitement de texte traditionnels comme Microsoft Word. L’un des principaux avantages de Google Docs est sa capacité à fonctionner dans le cloud, éliminant ainsi le besoin d’installer un logiciel spécifique sur son ordinateur. Cela signifie que les utilisateurs peuvent accéder à leurs documents depuis n’importe quel appareil connecté à Internet, ce qui offre une flexibilité inégalée.
Les fonctionnalités clés de Google Docs
Google Docs se distingue par une multitude de fonctionnalités qui facilitent la création de documents professionnels. Parmi celles-ci, on trouve la possibilité de collaborer en temps réel avec d’autres utilisateurs. Cela signifie que plusieurs personnes peuvent éditer un même document simultanément, ce qui est particulièrement utile pour les projets d’équipe ou les travaux collaboratifs. De plus, chaque modification est automatiquement enregistrée, ce qui permet d’éviter la perte de données et d’assurer une traçabilité des changements effectués.
Les avantages du stockage en ligne
Un autre point fort de Google Docs est son stockage en ligne. Tous les documents créés sont sauvegardés sur Google Drive, ce qui garantit que vous ne perdrez jamais votre travail en cas de problème matériel. Vous n’avez pas non plus à vous soucier de la gestion des versions, car l’historique des modifications est conservé. Cela permet de revenir en arrière si nécessaire et de restaurer des versions antérieures d’un document. En outre, le stockage en ligne permet de libérer de l’espace sur votre appareil local.
Pourquoi choisir Google Docs plutôt qu’un logiciel traditionnel ?
Choisir Google Docs plutôt qu’un logiciel de traitement de texte classique présente de nombreux avantages. Tout d’abord, cet outil est gratuit pour les utilisateurs disposant d’un compte Google, ce qui en fait une option économique pour les étudiants et les professionnels. En outre, il n’y a pas de courbe d’apprentissage abrupte, car l’interface est intuitive et conviviale. Les utilisateurs peuvent également profiter d’une intégration fluide avec d’autres services Google, tels que Google Sheets et Google Slides, permettant ainsi une gestion cohérente de leurs projets. Enfin, la sécurité et la protection des données sont renforcées grâce aux protocoles de sécurité de Google, assurant que vos documents sont protégés contre toute perte ou accès non autorisé.
Étape par étape : Comment créer un nouveau document Google Docs ?
Accéder à Google Docs
Pour commencer, ouvrez votre navigateur web préféré et connectez-vous à votre compte Google. Si vous n’avez pas encore de compte, vous devrez en créer un pour utiliser Google Docs. Une fois connecté, recherchez l’application Google Docs dans le menu des applications Google, qui se trouve généralement en haut à droite de l’écran. Cliquez sur l’icône de Google Apps, représentée par un carré composé de neuf petits carrés. Dans le menu déroulant, sélectionnez “Docs”. Cela vous dirigera vers la page d’accueil de Google Docs où vous verrez une option pour créer un nouveau document.
Créer un document vierge
Une fois que vous êtes sur la page d’accueil de Google Docs, vous aurez la possibilité de choisir entre plusieurs modèles ou de commencer avec un document vierge. Pour créer un document vierge, cliquez sur le bouton “+” qui est généralement situé en haut à gauche de la page. Ce bouton ouvrira un nouveau document dans un nouvel onglet. Vous remarquerez que le document est automatiquement enregistré dans votre Google Drive, vous n’avez donc pas à vous soucier de perdre vos modifications. Vous pouvez maintenant commencer à taper votre texte, ajouter des images, ou formater le document selon vos besoins.
Sauvegarder et partager votre document
Une fois que vous avez terminé de rédiger, il est essentiel de sauvegarder votre travail, même si Google Docs enregistre automatiquement vos modifications. Pour organiser votre document, vous pouvez lui donner un titre. Cliquez sur “Document sans titre” en haut à gauche et entrez le nom souhaité. Pour partager votre document avec d’autres utilisateurs, cliquez sur le bouton “Partager” situé en haut à droite. Vous pourrez entrer les adresses email des personnes avec qui vous souhaitez partager le document, choisir leur niveau d’accès (édition, commentaire ou consultation), et ajouter un message si désiré. Une fois que vous avez configuré les options de partage, cliquez sur “Envoyer”. Votre document est désormais prêt à être collaboré en temps réel, permettant à plusieurs utilisateurs de travailler simultanément.
Les fonctionnalités clés de Google Docs à connaître
Collaboration en temps réel
Une des fonctionnalités les plus appréciées de Google Docs est sa capacité à permettre la collaboration en temps réel. Lorsque plusieurs utilisateurs travaillent sur le même document, chacun peut apporter des modifications simultanément. Cela signifie que les équipes peuvent élaborer des projets ensemble, quelle que soit leur localisation. De plus, Google Docs offre un historique des versions, permettant de suivre les changements apportés et de revenir à des itérations antérieures si nécessaire. Cet aspect facilite non seulement le travail d’équipe, mais améliore également la transparence et la communication entre les membres.
Accessibilité et compatibilité
Google Docs est accessible depuis n’importe quel appareil disposant d’une connexion Internet. Que vous soyez sur un ordinateur, une tablette ou un smartphone, vous pouvez créer et modifier vos documents en toute simplicité. De plus, il est compatible avec d’autres formats de fichiers, ce qui permet d’importer et d’exporter des documents Word, PDF, et bien d’autres. Cette flexibilité est essentielle pour les utilisateurs qui travaillent souvent avec différents types de documents ou qui partagent leur travail avec des personnes utilisant des systèmes différents. Grâce à cette accessibilité, vous pouvez également travailler en déplacement, rendant Google Docs idéal pour les professionnels en voyage.
Outils de formatage et personnalisation
Google Docs propose une large gamme d’outils de formatage qui permettent aux utilisateurs de personnaliser leurs documents de manière intuitive. Que ce soit pour changer la police, la taille du texte, ou ajouter des éléments graphiques comme des images et des tableaux, les options sont nombreuses et faciles à utiliser. De plus, il est possible d’insérer des liens, des commentaires et des notes de bas de page, ce qui enrichit le contenu du document. Ces outils de personnalisation sont essentiels pour créer des documents professionnels qui répondent à des normes spécifiques, que ce soit pour des présentations, des rapports ou des propositions. La facilité d’utilisation de ces fonctionnalités fait de Google Docs un choix privilégié pour ceux qui recherchent une solution de traitement de texte efficace et élégante.
Optimiser votre document Google Docs pour la collaboration
Utiliser des commentaires et suggestions
Les commentaires sont un outil essentiel pour améliorer la collaboration dans Google Docs. Ils permettent aux utilisateurs de poser des questions, de faire des suggestions ou de donner des retours sur des sections spécifiques du document sans modifier le texte original. Pour ajouter un commentaire, il suffit de sélectionner le texte concerné, puis de cliquer sur l’icône de commentaire dans la barre d’outils ou d’utiliser le raccourci clavier Ctrl + Alt + M. Une fois le commentaire ajouté, les autres collaborateurs peuvent y répondre, ce qui crée un dialogue constructif autour du contenu.
De plus, la fonctionnalité de suggestions permet aux utilisateurs d’apporter des modifications sans les appliquer directement au document. Lorsqu’un utilisateur active le mode “Suggestion”, toutes les modifications apparaissent sous forme de bulles de suggestions, ce qui permet aux auteurs originaux de les accepter ou de les rejeter facilement. Cela garantit que chaque voix compte dans le processus de révision, tout en maintenant l’intégrité du document initial.
Gérer les autorisations de partage
Pour une collaboration efficace, il est crucial de bien gérer les autorisations de partage. Google Docs offre plusieurs niveaux d’accès : visualisation, commentaire et édition. Par défaut, il est recommandé de donner un accès en mode commentaire aux utilisateurs qui n’ont pas besoin de modifier le document de manière directe. Cela permet de récolter des avis sans risquer de déformer le contenu original. Pour modifier les paramètres de partage, cliquez sur le bouton “Partager” en haut à droite et sélectionnez le niveau d’accès approprié pour chaque collaborateur.
Il est également possible de partager le document avec des groupes spécifiques ou même de créer des liens partageables. Ce dernier choix est particulièrement utile pour des projets collaboratifs à grande échelle. Cependant, il est essentiel de garder à l’esprit la confidentialité des informations contenues dans le document. Assurez-vous de ne partager des liens qu’avec des personnes de confiance et de limiter les autorisations en fonction des besoins réels de chaque participant.
Organiser le contenu avec des styles et des titres
L’organisation du contenu est une autre clé pour optimiser la collaboration dans Google Docs. En utilisant les styles de titres et les sous-titres, vous pouvez créer une hiérarchie claire qui facilite la navigation à travers le document. Cela est particulièrement utile pour les documents longs ou complexes, où les collaborateurs doivent rapidement trouver des sections pertinentes. Pour appliquer un style, sélectionnez le texte voulu et choisissez le style approprié dans le menu déroulant des styles, généralement situé en haut à gauche.
De plus, en ajoutant une table des matières dynamique à votre document, vous permettez à tous les collaborateurs d’accéder rapidement aux différentes sections. Pour ce faire, insérez une table des matières depuis le menu “Insertion”. Cela permet non seulement d’améliorer l’expérience utilisateur, mais aussi de montrer aux collaborateurs que le document est bien structuré et professionnel. Ainsi, chacun peut se concentrer sur le contenu plutôt que sur la recherche de l’endroit où il doit intervenir.
Conclusion : Les avantages de l’utilisation de Google Docs pour vos projets
Google Docs s’impose comme un outil incontournable pour la création et la gestion de documents en ligne. De par sa facilité d’utilisation et ses nombreuses fonctionnalités, il offre une multitude d’avantages qui facilitent la collaboration et l’organisation des projets. Que vous soyez un étudiant, un professionnel ou simplement quelqu’un ayant besoin de rédiger, Google Docs répond à des besoins variés tout en permettant une efficacité accrue. Les utilisateurs peuvent ainsi tirer parti de cet outil puissant pour optimiser leur travail quotidien.
Accessibilité et simplicité
L’un des principaux atouts de Google Docs est son accessibilité. Étant basé sur le cloud, il permet aux utilisateurs d’accéder à leurs documents de n’importe où et sur n’importe quel appareil, que ce soit un ordinateur, une tablette ou un smartphone. Cela signifie que vous pouvez travailler sur vos projets en toute flexibilité, que vous soyez à la maison, au bureau ou en déplacement. De plus, l’interface intuitive de Google Docs rend la prise en main très simple, même pour ceux qui ne sont pas experts en technologie.
Collaboration en temps réel
La collaboration est au cœur de l’expérience Google Docs. Plusieurs utilisateurs peuvent travailler simultanément sur le même document, ce qui facilite le partage d’idées et l’édition collaborative. Les commentaires et suggestions peuvent être ajoutés directement dans le texte, permettant ainsi un échange constructif entre les membres d’une équipe. Cette fonctionnalité est particulièrement utile pour les projets nécessitant une contribution collective, car elle élimine le besoin d’échanges par e-mail et d’versions multiples de documents.
Sauvegarde et sécurité des données
Un autre avantage majeur de Google Docs est la sécurité offerte par la plateforme. Tous les documents sont automatiquement sauvegardés dans le cloud, réduisant ainsi le risque de perte de données en cas de panne d’ordinateur ou de suppression accidentelle. De plus, Google prend très au sérieux la sécurité des données, en offrant des options de partage personnalisables et en garantissant que vos informations restent confidentielles. Cela permet aux utilisateurs de se concentrer sur leur travail, en sachant que leurs projets sont protégés.
Foire aux questions
1. Comment créer un nouveau document Google Docs ?
Pour créer un nouveau document Google Docs, connectez-vous à votre compte Google. Accédez à Google Drive en cliquant sur l’icône de l’application Google. Ensuite, cliquez sur le bouton “Nouveau” en haut à gauche. Dans le menu déroulant, sélectionnez “Google Docs”. Un nouveau document s’ouvrira dans un nouvel onglet. Vous pouvez également utiliser le raccourci “Ctrl + N” sous Windows ou “Cmd + N” sur Mac pour créer un document. N’oubliez pas de nommer votre document en cliquant sur “Sans titre” en haut de la page et en saisissant un nouveau nom.
2. Quelles sont les fonctionnalités principales de Google Docs ?
Google Docs propose plusieurs fonctionnalités clés, telles que la création et l’édition de documents collaboratifs en temps réel, permettant à plusieurs utilisateurs de travailler simultanément. Il offre également des options de formatage variées, des modèles prédéfinis et l’intégration avec d’autres applications Google, comme Google Drive pour le stockage. La fonction de commentaire et de suggestions facilite les retours et modifications. De plus, Google Docs permet l’accès hors ligne et la sauvegarde automatique, garantissant que vos documents sont toujours sécurisés et accessibles. Enfin, il supporte l’importation et l’exportation dans divers formats, notamment Word et PDF.
3. Comment partager un document Google Docs avec d’autres utilisateurs ?
Pour partager un document Google Docs, ouvrez le fichier souhaité. Cliquez sur le bouton « Partager » en haut à droite. Dans la fenêtre qui s’ouvre, entrez les adresses email des utilisateurs avec qui vous souhaitez partager le document. Vous pouvez également ajuster les autorisations (lecture, commentaire ou modification) en cliquant sur le menu déroulant à droite de chaque adresse. Enfin, cliquez sur « Envoyer » pour notifier les utilisateurs par email. Vous pouvez également obtenir un lien partageable en cliquant sur « Obtenir le lien » et en ajustant les paramètres de partage selon vos préférences.
4. Est-il possible de travailler hors ligne sur Google Docs ?
Oui, il est possible de travailler hors ligne sur Google Docs. Pour cela, vous devez d’abord activer l’option “Utiliser Google Docs hors connexion” dans les paramètres de Google Drive. Une fois cette fonctionnalité activée, vos documents seront synchronisés et accessibles sans connexion Internet. Les modifications apportées hors ligne seront automatiquement mises à jour dès que vous serez reconnecté. Cela vous permet de continuer à travailler sur vos projets, même sans accès à Internet, ce qui est particulièrement utile lors de déplacements ou dans des zones avec une connexion instable.
5. Comment importer et exporter des fichiers dans Google Docs ?
Pour importer des fichiers dans Google Docs, ouvrez un document, puis cliquez sur “Fichier”, sélectionnez “Importer” et choisissez le fichier à ajouter. Pour exporter un document, allez dans “Fichier”, puis “Télécharger”. Vous pouvez choisir le format souhaité, tel que PDF ou Word. Les fichiers téléchargés seront alors enregistrés sur votre appareil. Assurez-vous que le fichier que vous importez est compatible avec Google Docs pour éviter des problèmes de formatage. Cette méthode permet de gérer efficacement vos documents tout en assurant leur accessibilité et leur transfert entre différents formats.
- créer un mot croisé
- écriture script modèle
- rédiger un texte
- écrire un mot avec les lettres suivantes
- écrire un texte gratuit
- créer un message codé en ligne
- rédiger un article de presse
- écrire un texte en ligne gratuit
- rédiger un testament modèle
- créer un mot mélé
- écrire un article de journal exemple
- créer un mot caché
- rédiger un testament olographe
- créer un article wikipedia
- écrire un texte en ligne à imprimer
- écrire un mot dans un livre
- créer un mot fléché
- écrire 80
- ecrire un texte sur l ordinateur gratuitement
- écrire un texte avec l’intelligence artificielle
- ecrire un mot pour mariage
- créer un message codé
- créer un fichier texte
- ecrire un texte word
- créer un mot croisé sur word
- rédiger un article de journal
- créer un groupe message iphone
- écrire un texte en pdf gratuit
- créer un fichier texte linux commande
- ecrire un document en ligne
- ecrire un texte et l imprimer
- écrire 20
- écrire un message vocal
- écrire un texte avec chatgpt
- créer un fichier texte python
- écriture script maternelle à imprimer
- écrire un poème d amour 4ème
- créer un document word en ligne
- écrire un mot pour rencontrer la maîtresse
- écrire un document word gratuit
- créer un message automatique outlook
- écrire 21
- rédiger un texte argumentatif
- ecrire un texte sur iphone
- ecrire un document word
- écrire un article de journal cm2
- écrire un récit de création 6ème
- ecrire un texte sur mac
- ecrire un texte sur telephone
- créer un script bash
- rédiger un article de journal exemple
- rédiger un témoignage
- rédiger un texte avec l intelligence artificielle
- écrire 200
- créer un message vocal
- ecrire un discours mariage
- écrire un article de journal cycle 3
- ecrire un texte word en ligne
- comment écrire un long texte dans une cellule excel
- écrire un texte au passé simple
- écrire un texte pour un anniversaire
- ecrire un texte à l envers
- écrire un texte à partir d une image
- comment créer un mot mélé
- comment écrire un texte sur tablette samsung
- créer un message vocal gratuit
- ecrire un mot pour une naissance
- ecrire un texte pour un deces
- comment ecrire un texte sur une photo iphone
- ecrire un texte a partir d une photo
- rédiger un article de presse 4e
- rédiger un texte narratif le récit d’une journée
- écrire un texte en ancien français
- texte 2
- créer un texte 3d
- écrire un récit de voyage 5ème
- écrire un texte de rap
- créer un bon mot de passe
- écrire un texte en arabe
- écrire un poème lyrique 4ème
- écrire un récit fantastique
- créer un document html
- rediger un texte avec intelligence artificielle
- ecrire un script film
- ecrire un discours temoin mariage
- ecrire un texte sur mon portable
- écrire un texte à l imparfait
- ecrire un texte par la voix
- ecrire un texte pour des obseques
- ecrire un texte et une voix le repete
- rédiger un texte avec ia
- saisir un texte word
- créer un texte à trous word
- créer un mot valise
- rediger un texte dans les formes legales
- rédiger un paragraphe de commentaire 2nde
- rédiger un récit court et simple de voyage
- rédiger un texte historique sur le 8 mai 1945
- faire un beau texte
- rédiger un texte explicatif sur la pollution
- rédiger un texte ironique
- rédiger un récit historique à partir d une bande dessinée
- produire un récit intégrant une description 9ème année
- rédiger un récit fantastique exemple
- rédiger un texte d opinion
- créer un texte en ligne
- rédiger un récit policier
- comment rédiger un article juridique
- rédiger un texte à tonalité ironique
- ecrire un article de journal 4eme
- écrire un récit d aventure 5ème
- rédiger un récit sur une expérience personnelle
- créer un message video du pere noel gratuit
- créer un texte pdf
- écrire un texte en 7 lettres
- ecrire un mot barré sur whatsapp
- écrire un texte au passé simple et à l’imparfait
- écrire un texte 7 lettres
- écrire un récit d aventure 6ème
- ecrire un texte gratuit a imprimer
- comment écrire un texte historique
- comment ecrire un texte gratuitement
- ecrire un texte explicatif cm2
- ecrire un texte chatgpt
- écrire un article de journal ce2
- écrire un article de journal en anglais
- saisir un texte en ligne
- comment écrire un récit historique
- écrire un texte en allemand
- créer un document remplissable en ligne
- écrire un texte narratif exercice
- rediger un texte narratif
- produire un texte narratif
- écrit un texte narratif
- ecrire un texte en rond sur word
- ecrire un mot de remerciement a la maitresse
- écrire un texte scientifique sur l ordinateur
- écrire un texte sur l’ordinateur
- écrire un texte scientifique
- rédiger un texte en français
- rédiger un texte de 10 lignes
- rédiger un texte ia