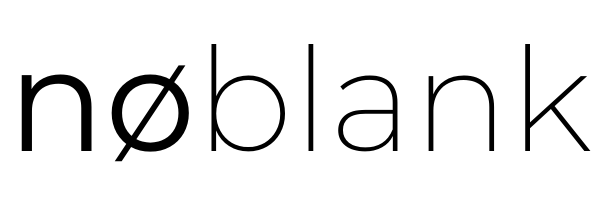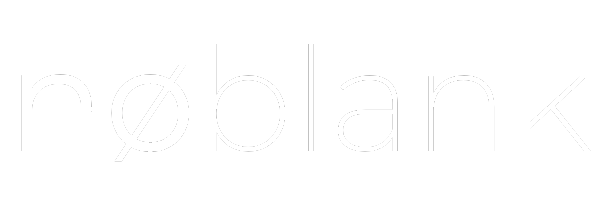Notre outil va générez pour vous un contenu unique, complet et qualitatif en 5 secondes ! Essayez-le maintenant et voyez la différence !
Créer un texte à trous word
Cet article fait parti du dossier : écrire un texte
Introduction au texte à trous dans Word
Le texte à trous est un outil pédagogique largement utilisé dans le domaine de l’éducation, mais aussi dans le milieu professionnel pour diverses applications. Créer un texte à trous dans Word permet de dynamiser une formation, de stimuler la participation active et d’améliorer la rétention d’apprentissage. Cette méthode consiste à laisser des espaces vides dans un texte, que les apprenants doivent remplir avec les mots appropriés. Ainsi, le texte à trous devient un moyen interactif d’évaluation des connaissances et des compétences des participants.
Les avantages du texte à trous
Les textes à trous présentent de nombreux avantages. Premièrement, ils favorisent l’implication des apprenants. En leur demandant de compléter un texte, ils sont incités à réfléchir et à mobiliser leurs connaissances. Deuxièmement, cette méthode aide à identifier les lacunes dans la compréhension des sujets abordés. Les enseignants et formateurs peuvent ainsi ajuster leur contenu en fonction des difficultés rencontrées par les participants. Enfin, le texte à trous permet de rendre l’apprentissage ludique et engageant, ce qui est particulièrement bénéfique dans un environnement éducatif.
Utilisation dans Microsoft Word
Créer un texte à trous dans Microsoft Word est un processus simple et efficace. L’outil offre plusieurs fonctionnalités permettant d’insérer facilement des espaces vides. Les utilisateurs peuvent utiliser les options de mise en forme pour souligner les mots manquants ou insérer des lignes horizontales. De plus, Word permet d’intégrer des commentaires pour guider les apprenants dans leur réflexion. Cela rend la création et la personnalisation des textes à trous accessibles à tous, même à ceux qui n’ont pas de compétences avancées en traitement de texte.
Applications pratiques
Les applications du texte à trous dans Word sont variées. Dans le milieu scolaire, il est couramment utilisé pour des exercices de vocabulaire, des révisions de grammaire ou des évaluations de lecture. Dans le domaine professionnel, les textes à trous peuvent servir à tester les connaissances des employés lors de formations internes, à renforcer la culture d’entreprise ou à évaluer la compréhension des procédures. Ainsi, cette méthode se révèle être un outil versatile adapté à différents contextes d’apprentissage, contribuant à l’efficacité des formations et à l’engagement des participants.
Étapes pour créer un texte à trous dans Word
Préparation du document
Avant de commencer à créer un texte à trous dans Microsoft Word, il est important de préparer votre document. Ouvrez un nouveau fichier Word et définissez la mise en page souhaitée. Il est recommandé de choisir une police de caractères lisible, comme Calibri ou Times New Roman, et d’ajuster la taille de la police selon vos préférences. Une taille de 12 points est souvent idéale pour un texte standard. Ensuite, pensez à l’orientation de votre document, qui peut être en format portrait ou paysage, selon la quantité de texte que vous prévoyez d’inclure.
Rédaction du contenu
Une fois votre document préparé, commencez à rédiger le contenu de votre texte à trous. Écrivez le texte normal comme vous le feriez habituellement. Identifiez les mots ou phrases que vous souhaitez transformer en trous et remplacez-les par des espaces vides, des tirets ou des soulignements. Par exemple, si votre phrase est “Le chat est sur le ___”, vous pouvez la modifier pour qu’elle apparaisse comme “Le chat est sur le _______”. Assurez-vous que le contexte de votre texte reste clair afin que celui qui remplit le document comprenne bien ce qui est attendu.
Insertion des espaces vides
Après avoir identifié les mots à enlever, utilisez des caractères spéciaux pour créer les espaces vides. Vous pouvez utiliser la touche “Tiret bas” (_), plusieurs fois pour indiquer un espace vide, ou insérer des tableaux pour créer des espaces de différentes tailles. Pour ce faire, allez dans l’onglet “Insertion”, cliquez sur “Tableau”, puis choisissez le nombre de cellules que vous souhaitez. Ajustez la largeur des cellules selon vos besoins, puis tapez votre texte dans les cellules appropriées. Cela permet de structurer visuellement votre texte à trous et de rendre la tâche plus facile pour l’utilisateur final.
Vérification et sauvegarde
Une fois que vous avez inséré tous les trous nécessaires, prenez le temps de relire votre document pour vous assurer qu’il n’y a pas d’erreurs typographiques ou de mise en forme. Vérifiez également que tous les espaces vides sont bien en place et que le document est cohérent. Une fois satisfait du résultat, n’oubliez pas de sauvegarder votre travail. Utilisez “Fichier”, puis “Enregistrer sous”, et choisissez le format qui vous convient le mieux. Il est souvent conseillé de sauvegarder votre document dans plusieurs formats, comme .docx et .pdf, pour garantir une accessibilité optimale pour les utilisateurs finaux.
Utilisation des fonctionnalités avancées de Word
Insertion de champs et de contrôles de contenu
Microsoft Word propose une variété de fonctionnalités avancées qui permettent de créer des documents interactifs et dynamiques. Parmi celles-ci, l’insertion de champs et de contrôles de contenu est particulièrement utile pour créer des textes à trous. Les champs permettent d’intégrer des informations qui peuvent changer, comme la date ou le nom de l’auteur, tandis que les contrôles de contenu permettent aux utilisateurs de remplir des informations dans des espaces réservés. Pour cela, il suffit d’accéder à l’onglet “Développeur” dans le ruban, puis de sélectionner le type de contrôle souhaité, tels que des zones de texte ou des listes déroulantes. Cette fonctionnalité est idéale pour les formulaires ou les exercices pratiques, car elle guide l’utilisateur tout en garantissant que les informations saisies respectent un format spécifique.
Utilisation des styles et des mises en forme conditionnelles
Une autre fonctionnalité avancée de Word est la possibilité d’utiliser des styles et des mises en forme conditionnelles pour améliorer l’apparence de votre document. En définissant des styles pour les titres, les sous-titres et les paragraphes, vous pouvez non seulement uniformiser l’apparence de votre texte, mais également faciliter la navigation dans le document à l’aide d’une table des matières automatique. Les mises en forme conditionnelles permettent d’appliquer des styles spécifiques à certains éléments de texte en fonction de critères définis, comme le texte à trous lui-même. Par exemple, vous pouvez faire en sorte que les réponses soient mises en surbrillance lorsqu’elles sont remplies, offrant ainsi un retour visuel immédiat à l’utilisateur.
Création de modèles personnalisés
La création de modèles personnalisés est une autre fonctionnalité puissante de Word qui peut être utilisée pour des textes à trous. Un modèle permet de sauvegarder un format et une structure spécifiques, ce qui vous fait gagner du temps lors de la création de nouveaux documents. Pour concevoir un modèle, commencez par créer un document avec tous les éléments nécessaires, tels que les instructions, les espaces à remplir et tout autre contenu requis. Une fois le document finalisé, vous pouvez l’enregistrer en tant que modèle Word (*.dotx). Cela permet à d’autres utilisateurs de baser leurs travaux sur votre modèle, en remplissant simplement les espaces réservés sans avoir à se soucier de la mise en forme ou de la structure. Cette approche facilite également la standardisation des documents au sein d’une organisation, garantissant que tous les utilisateurs suivent les mêmes directives lors de la création de textes à trous.
Exemples pratiques de textes à trous
1. Activités pédagogiques en classe
Les textes à trous sont particulièrement efficaces dans le cadre éducatif. Par exemple, un enseignant peut proposer un texte sur un sujet étudié, en supprimant certains mots clés que les élèves doivent remplir. Cela encourage non seulement la révision du vocabulaire, mais aussi l’engagement des élèves dans leur propre apprentissage. Imaginons un texte sur la photosynthèse, où les élèves doivent compléter des mots tels que “chlorophylle”, “lumière” et “plantes”. Cette méthode favorise la compréhension active et aide à solidifier les connaissances acquises en classe.
2. Jeux et activités ludiques
Les textes à trous peuvent également être utilisés dans le cadre de jeux. Par exemple, un jeu de société pourrait inclure des cartes avec des phrases à compléter. Les joueurs pourraient devoir remplir des espaces vides avec des mots qui correspondent au thème de la carte. Cela pourrait être un excellent moyen de renforcer le vocabulaire tout en s’amusant. Par exemple, pour un jeu sur les animaux, une phrase comme “Le _____ est un grand mammifère marin” pourrait amener les joueurs à penser à des mots comme “baleine” ou “dauphin”. L’aspect ludique de ces activités encourage la participation et rend l’apprentissage plus agréable.
3. Supports de révision pour les examens
Les textes à trous peuvent être un outil précieux pour la révision avant des examens. En créant un document avec des extraits de cours ou de manuels scolaires, les étudiants peuvent tester leurs connaissances de manière interactive. Par exemple, un texte sur la Révolution française pourrait comporter des espaces pour des mots comme “Bastille”, “liberté” ou “égalité”. Les étudiants pourront ainsi se concentrer sur les concepts essentiels et pratiquer leur mémoire active. Cette méthode de révision aide à identifier les lacunes dans les connaissances et à renforcer la confiance avant un examen.
Conseils pour améliorer l’interactivité et l’engagement
L’interactivité est un élément clé pour capter l’attention des utilisateurs et favoriser leur engagement avec un contenu. Pour créer des textes à trous sur Word qui encouragent une participation active, il est essentiel d’intégrer des éléments interactifs qui incitent les lecteurs à s’impliquer davantage. Cela peut être réalisé en utilisant diverses techniques, comme l’intégration de questions stimulantes, des éléments visuels attrayants, et des activités ludiques. Ces méthodes augmentent non seulement l’interaction mais aussi la rétention d’information.
Utilisez des questions ouvertes
Les questions ouvertes sont un excellent moyen d’encourager les lecteurs à réfléchir et à s’engager avec le contenu. En les incitant à exprimer leurs idées ou leurs opinions, vous favorisez un dialogue qui peut enrichir leur expérience. Par exemple, à la fin d’un texte à trous, vous pourriez demander aux utilisateurs de compléter une phrase ou de partager leur propre expérience liée au thème abordé. Cela crée un espace pour l’échange d’idées, rendant ainsi le contenu plus dynamique et engageant.
Intégrez des éléments visuels
Les éléments visuels, comme des images, des graphiques ou des infographies, peuvent stimuler l’engagement. En ajoutant des illustrations pertinentes à votre texte à trous, vous rendez le contenu plus attrayant. Les utilisateurs sont souvent plus enclins à interagir avec un contenu visuellement stimulant. De plus, les visuels peuvent aider à clarifier et à renforcer les concepts présentés, ce qui rend l’apprentissage plus efficace. N’oubliez pas d’optimiser vos visuels pour qu’ils soient facilement accessibles et compréhensibles.
Proposez des activités ludiques
Incorporer des activités ludiques dans votre texte à trous peut considérablement augmenter l’engagement des utilisateurs. Par exemple, vous pourriez proposer des jeux de mots, des quiz ou des défis qui complètent le contenu principal. Ces activités non seulement divertissent, mais elles renforcent également l’apprentissage en rendant le processus plus interactif. Les utilisateurs sont souvent motivés par la perspective de gagner des points ou de recevoir des récompenses, ce qui augmente leur intérêt et leur participation.
Foire aux questions
1. Comment créer un texte à trous dans Microsoft Word ?
Pour créer un texte à trous dans Microsoft Word, commencez par rédiger votre texte habituel. Ensuite, remplacez les mots que vous souhaitez masquer par des espaces vides. Utilisez le soulignement pour indiquer où l’utilisateur doit remplir les trous, par exemple : “Le chat est ____.” Vous pouvez également insérer des lignes de soulignement en maintenant la touche Shift enfoncée tout en appuyant plusieurs fois sur le trait d’union (-). Pour une version plus interactive, utilisez la fonctionnalité “Formes” pour créer des zones de texte où l’utilisateur pourra écrire.
2. Quelles sont les étapes pour ajouter des espaces vides dans un document Word ?
Pour ajouter des espaces vides dans un document Word, suivez ces étapes : Ouvrez votre document Word. Placez le curseur à l’endroit où vous souhaitez insérer l’espace. Appuyez sur la touche “Espace” pour un espace simple. Pour un espace plus large, utilisez la touche “Tabulation” (Tab) pour créer un onglet. Si vous avez besoin de plusieurs espaces, appuyez plusieurs fois sur “Espace” ou sur “Tab”. Vous pouvez également utiliser des sauts de ligne en appuyant sur “Entrée” pour créer des espaces verticaux. Enregistrez votre document une fois les modifications apportées.
3. Est-il possible de protéger un texte à trous dans Word pour éviter les modifications ?
Oui, il est possible de protéger un texte à trous dans Word pour éviter les modifications. Pour ce faire, vous pouvez utiliser la fonctionnalité de protection des documents. Allez dans l’onglet “Révision” puis cliquez sur “Restreindre la modification”. Vous pouvez alors définir les restrictions sur les modifications, autorisant uniquement les remplissages des formulaires. Une fois les modifications effectuées, activez la protection en définissant un mot de passe. Cela empêchera les utilisateurs non autorisés de modifier le contenu, tout en permettant de remplir les trous spécifiés.
4. Comment imprimer un texte à trous depuis Word ?
Pour imprimer un texte à trous depuis Word, commencez par ouvrir votre document. Sélectionnez le texte, puis allez dans l’onglet “Révision” et cliquez sur “Protéger” pour choisir “Restreindre la modification”. Dans le panneau qui apparaît, cochez “Autoriser uniquement ce type de modifications dans le document” et sélectionnez “Remplissage de formulaires”. Ensuite, utilisez des champs de texte pour créer des trous. Lorsque vous avez terminé, allez dans “Fichier” puis “Imprimer”. Assurez-vous que votre imprimante est correctement configurée avant de lancer l’impression. Votre texte à trous sera alors prêt à être utilisé.
5. Peut-on personnaliser le format des trous dans un texte à trous Word ?
Oui, il est possible de personnaliser le format des trous dans un texte à trous sur Word. Pour cela, il suffit de sélectionner le champ de texte à trous, puis d’ajuster les paramètres de mise en forme dans l’onglet “Accueil”. Vous pouvez modifier la police, la taille, la couleur et même ajouter des bordures pour rendre le trou plus visible. De plus, vous pouvez utiliser des tables ou des formes pour créer des trous de différentes tailles et styles, offrant ainsi une plus grande flexibilité pour personnaliser votre document selon vos besoins.
- créer un mot croisé
- écriture script modèle
- rédiger un texte
- écrire un mot avec les lettres suivantes
- écrire un texte gratuit
- créer un message codé en ligne
- rédiger un article de presse
- écrire un texte en ligne gratuit
- rédiger un testament modèle
- créer un mot mélé
- écrire un article de journal exemple
- créer un mot caché
- rédiger un testament olographe
- créer un article wikipedia
- écrire un texte en ligne à imprimer
- écrire un mot dans un livre
- créer un mot fléché
- écrire 80
- ecrire un texte sur l ordinateur gratuitement
- écrire un texte avec l’intelligence artificielle
- ecrire un mot pour mariage
- créer un message codé
- créer un fichier texte
- ecrire un texte word
- créer un mot croisé sur word
- rédiger un article de journal
- créer un groupe message iphone
- écrire un texte en pdf gratuit
- créer un fichier texte linux commande
- ecrire un document en ligne
- ecrire un texte et l imprimer
- écrire 20
- écrire un message vocal
- écrire un texte avec chatgpt
- créer un fichier texte python
- écriture script maternelle à imprimer
- écrire un poème d amour 4ème
- créer un document word en ligne
- écrire un mot pour rencontrer la maîtresse
- écrire un document word gratuit
- créer un message automatique outlook
- écrire 21
- rédiger un texte argumentatif
- ecrire un texte sur iphone
- ecrire un document word
- écrire un article de journal cm2
- écrire un récit de création 6ème
- ecrire un texte sur mac
- ecrire un texte sur telephone
- créer un script bash
- rédiger un article de journal exemple
- rédiger un témoignage
- rédiger un texte avec l intelligence artificielle
- écrire 200
- créer un message vocal
- ecrire un discours mariage
- écrire un article de journal cycle 3
- ecrire un texte word en ligne
- comment écrire un long texte dans une cellule excel
- écrire un texte au passé simple
- écrire un texte pour un anniversaire
- ecrire un texte à l envers
- écrire un texte à partir d une image
- comment créer un mot mélé
- comment écrire un texte sur tablette samsung
- créer un message vocal gratuit
- ecrire un mot pour une naissance
- ecrire un texte pour un deces
- comment ecrire un texte sur une photo iphone
- ecrire un texte a partir d une photo
- rédiger un article de presse 4e
- rédiger un texte narratif le récit d’une journée
- écrire un texte en ancien français
- texte 2
- créer un texte 3d
- écrire un récit de voyage 5ème
- écrire un texte de rap
- créer un bon mot de passe
- écrire un texte en arabe
- écrire un poème lyrique 4ème
- écrire un récit fantastique
- créer un document google doc
- créer un document html
- rediger un texte avec intelligence artificielle
- ecrire un script film
- ecrire un discours temoin mariage
- ecrire un texte sur mon portable
- écrire un texte à l imparfait
- ecrire un texte par la voix
- ecrire un texte pour des obseques
- ecrire un texte et une voix le repete
- rédiger un texte avec ia
- saisir un texte word
- créer un mot valise
- rediger un texte dans les formes legales
- rédiger un paragraphe de commentaire 2nde
- rédiger un récit court et simple de voyage
- rédiger un texte historique sur le 8 mai 1945
- faire un beau texte
- rédiger un texte explicatif sur la pollution
- rédiger un texte ironique
- rédiger un récit historique à partir d une bande dessinée
- produire un récit intégrant une description 9ème année
- rédiger un récit fantastique exemple
- rédiger un texte d opinion
- créer un texte en ligne
- rédiger un récit policier
- comment rédiger un article juridique
- rédiger un texte à tonalité ironique
- ecrire un article de journal 4eme
- écrire un récit d aventure 5ème
- rédiger un récit sur une expérience personnelle
- créer un message video du pere noel gratuit
- créer un texte pdf
- écrire un texte en 7 lettres
- ecrire un mot barré sur whatsapp
- écrire un texte au passé simple et à l’imparfait
- écrire un texte 7 lettres
- écrire un récit d aventure 6ème
- ecrire un texte gratuit a imprimer
- comment écrire un texte historique
- comment ecrire un texte gratuitement
- ecrire un texte explicatif cm2
- ecrire un texte chatgpt
- écrire un article de journal ce2
- écrire un article de journal en anglais
- saisir un texte en ligne
- comment écrire un récit historique
- écrire un texte en allemand
- créer un document remplissable en ligne
- écrire un texte narratif exercice
- rediger un texte narratif
- produire un texte narratif
- écrit un texte narratif
- ecrire un texte en rond sur word
- ecrire un mot de remerciement a la maitresse
- écrire un texte scientifique sur l ordinateur
- écrire un texte sur l’ordinateur
- écrire un texte scientifique
- rédiger un texte en français
- rédiger un texte de 10 lignes
- rédiger un texte ia