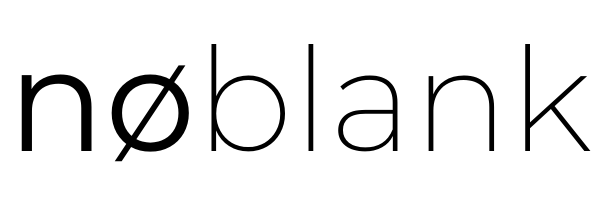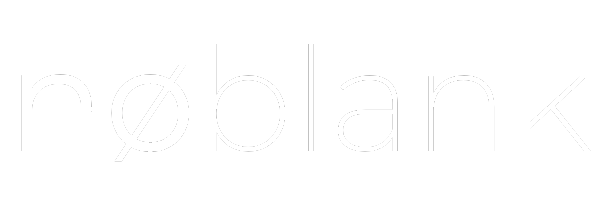Notre outil va générez pour vous un contenu unique, complet et qualitatif en 5 secondes ! Essayez-le maintenant et voyez la différence !
Saisir un texte word
Cet article fait parti du dossier : écrire un texte
Introduction à la saisie de texte dans Word
Dans un monde de plus en plus numérique, la maîtrise des outils informatiques est essentielle, et Microsoft Word se positionne comme l’un des logiciels les plus utilisés pour la création de documents. Que ce soit pour rédiger un rapport, une lettre, ou même un roman, apprendre à saisir du texte efficacement dans Word est une compétence fondamentale. Avec une interface conviviale et une multitude de fonctionnalités, Word permet aux utilisateurs de se concentrer sur leur contenu tout en facilitant la mise en forme et l’organisation de l’information.
Présentation de l’interface de Microsoft Word
Lorsque vous lancez Microsoft Word, la première chose qui vous frappe est son interface intuitive. L’écran principal est divisé en plusieurs zones, permettant une navigation fluide entre les différentes fonctionnalités. En haut, vous trouverez le ruban, qui est un ensemble d’onglets contenant des commandes et des outils essentiels. Ce ruban vous permet d’accéder facilement à des fonctions variées, telles que la mise en forme du texte, l’insertion d’images, et bien plus encore. En prenant le temps de vous familiariser avec cette interface, vous serez en mesure d’optimiser votre expérience de saisie.
Les bases de la saisie de texte
Pour commencer à saisir du texte dans Word, il suffit de cliquer sur l’écran et de commencer à taper. Word enregistre automatiquement votre travail, ce qui vous permet de vous concentrer sur votre contenu sans vous soucier de la perte de données. Les fonctionnalités de correction automatique et de suggestion de mots vous assisteront également dans votre processus d’écriture. Cependant, il est important de garder à l’esprit quelques bonnes pratiques, comme la vérification de l’orthographe et de la grammaire, pour garantir un document professionnel et soigné.
Les options de mise en forme
Une fois que vous avez saisi votre texte, la mise en forme devient cruciale pour améliorer la lisibilité et l’impact de votre document. Word propose une variété d’options de mise en forme, comme le changement de police, la taille du texte, et les styles de paragraphe. Vous pouvez également utiliser des listes à puces ou numérotées pour structurer vos idées. En jouant avec la mise en forme, vous pouvez rendre votre document plus attrayant et mieux organisé, ce qui facilitera la compréhension pour vos lecteurs. N’oubliez pas de sauvegarder régulièrement votre travail afin d’éviter toute perte accidentelle.
Les fonctionnalités de base pour une saisie efficace
La barre d’outils de formatage
La barre d’outils de formatage dans Word est essentielle pour une saisie efficace. Elle permet d’accéder rapidement aux options de mise en forme, telles que la taille de la police, le style (gras, italique, souligné), et la couleur du texte. Ces fonctionnalités sont particulièrement utiles pour structurer le document de manière claire et lisible. Par exemple, en utilisant le gras pour les titres ou les sous-titres, vous pouvez guider le lecteur à travers le contenu. De plus, la possibilité de changer la couleur du texte peut aider à souligner des points importants ou à différencier des sections du texte, ce qui améliore la compréhension. En maîtrisant la barre d’outils de formatage, vous gagnez en efficacité lors de la rédaction de vos documents.
Les styles prédéfinis
Word propose une variété de styles prédéfinis qui facilitent la mise en forme cohérente de vos documents. Ces styles incluent des options pour les titres, les sous-titres, et les paragraphes, permettant ainsi de maintenir une uniformité tout au long de votre texte. En utilisant les styles, vous pouvez rapidement appliquer des changements de format à plusieurs sections à la fois. Par exemple, si vous souhaitez que tous vos titres de niveau 1 soient en police 14 points, vous pouvez modifier un seul style, et tous les titres concernés se mettront à jour automatiquement. Cela non seulement vous fait gagner du temps, mais assure également que votre document ait une apparence professionnelle. En utilisant ces styles, vous pouvez également créer des tables des matières dynamiques, ce qui est un atout majeur pour les longs documents.
Les options de vérification orthographique et grammaticale
La vérification orthographique et grammaticale est une fonctionnalité incontournable de Word qui contribue à l’efficacité de la saisie. Cette option scanne votre document en temps réel et souligne les erreurs potentielles, vous permettant ainsi de les corriger immédiatement. En plus de la vérification de l’orthographe, Word propose également des suggestions grammaticales, ce qui est particulièrement utile pour les utilisateurs qui apprennent la langue ou qui souhaitent améliorer leur style d’écriture. En prenant l’habitude de corriger ces erreurs au fur et à mesure de la rédaction, vous réduisez le temps nécessaire pour la révision finale. De plus, cela contribue à produire un document plus professionnel et soigné, ce qui est essentiel pour toute présentation ou publication. En somme, tirer parti de ces outils vous permet non seulement de gagner du temps, mais aussi d’améliorer la qualité globale de votre texte.
Astuces pour améliorer la productivité lors de la rédaction
1. Établir un environnement de travail propice
Pour maximiser votre productivité durant la rédaction, il est essentiel de créer un environnement de travail qui minimise les distractions. Cela inclut le choix d’un espace calme, bien éclairé et organisé. Éliminez les objets inutiles de votre bureau et gardez uniquement ce qui est essentiel pour votre tâche. De plus, utilisez des outils comme des bloqueurs de sites web pour éviter les interruptions causées par les réseaux sociaux ou d’autres distractions en ligne. Une ambiance relaxante, avec éventuellement de la musique douce ou des bruits blancs, peut également aider à se concentrer davantage et à favoriser l’écriture.
2. Planifier et structurer vos idées
Avant de commencer à rédiger, il est judicieux de prendre quelques minutes pour planifier votre texte. Créez un plan détaillé qui identifie les principales idées que vous souhaitez aborder. Cela peut inclure des titres et des sous-titres, ainsi que des points clés à développer. En ayant une structure claire, vous serez en mesure de vous concentrer sur chaque section, rendant le processus d’écriture plus fluide. Une technique efficace consiste à utiliser des cartes mentales pour visualiser vos idées et leurs relations. Ainsi, vous éviterez de vous égarer et pourrez maintenir un bon rythme d’écriture.
3. Adopter la technique du Pomodoro
La méthode Pomodoro est une technique de gestion du temps qui peut grandement améliorer votre productivité lors de la rédaction. Elle consiste à travailler pendant une période fixe, généralement de 25 minutes, suivie d’une courte pause de 5 minutes. Après quatre sessions de travail, accordez-vous une pause plus longue de 15 à 30 minutes. Cette approche permet de maintenir votre concentration tout en évitant la fatigue mentale. En vous fixant des objectifs de rédaction à court terme, vous pourrez mesurer vos progrès et rester motivé. De plus, ces pauses régulières vous aident à recharger vos batteries et à aborder chaque session avec une énergie renouvelée.
Les erreurs courantes à éviter lors de la saisie de texte
La saisie de texte dans un document Word peut sembler être une tâche simple, mais elle est souvent entachée par des erreurs courantes qui peuvent nuire à la clarté et à la qualité du contenu. En prenant conscience de ces erreurs et en les évitant, vous pouvez améliorer considérablement vos documents. La première erreur fréquente est le manque de planification avant de commencer à taper. Beaucoup de personnes se lancent directement dans l’écriture sans une idée claire de ce qu’elles veulent dire. Cela peut entraîner des incohérences dans le texte, des répétitions inutiles et une structure désordonnée.
Omettre la relecture
Une autre erreur courante est l’oubli de relire son texte après l’avoir saisi. La relecture est essentielle pour repérer les fautes d’orthographe, de grammaire et de ponctuation. De nombreux outils de traitement de texte, y compris Word, offrent des fonctionnalités de vérification orthographique, mais ces outils ne détectent pas toujours toutes les erreurs, notamment les fautes de frappe qui peuvent donner lieu à des mots incorrects. Une relecture attentive permet également d’améliorer la fluidité du texte et de s’assurer que les idées sont présentées de manière cohérente.
Exagérer l’utilisation des styles et des formats
Une autre erreur à éviter est l’utilisation excessive des styles et des formats. Bien que Word propose une multitude d’options de mise en forme, il est important de ne pas en abuser. Un document trop chargé en éléments graphiques, couleurs ou polices différentes peut distraire le lecteur et rendre le texte difficile à lire. Il est préférable d’opter pour une présentation claire et sobre qui met en valeur le contenu sans le noyer sous une avalanche d’effets visuels. L’utilisation d’une mise en forme cohérente contribue également à la professionnalisation du document.
Ignorer la mise en forme des paragraphes
Enfin, une dernière erreur commune est de négliger la mise en forme des paragraphes. Un texte mal structuré, avec des paragraphes trop longs ou trop courts, peut rendre la lecture pénible. Il est recommandé d’utiliser des paragraphes de taille raisonnable, en veillant à ce qu’ils contiennent une idée principale clairement définie. De plus, des sauts de ligne appropriés et l’utilisation de listes à puces ou numérotées peuvent aider à diviser le texte et à le rendre plus accessible. En prêtant attention à la mise en forme, vous faciliterez la lecture et la compréhension du contenu par vos lecteurs.
Conclusion et ressources supplémentaires pour les utilisateurs de Word
En conclusion, maîtriser l’outil Word est essentiel pour quiconque souhaite produire des documents de qualité. Que vous soyez étudiant, professionnel ou simplement un utilisateur occasionnel, les fonctionnalités de Word permettent d’améliorer la présentation et l’organisation de vos textes. Les astuces et techniques abordées dans cet article vous ont donné un aperçu des meilleures pratiques pour saisir un texte dans Word, mais il existe encore de nombreuses ressources pour approfondir vos connaissances.
Ressources en ligne
Internet regorge de ressources précieuses pour les utilisateurs de Word. Des sites comme Microsoft Learn offrent des tutoriels détaillés, des vidéos explicatives et des guides pas à pas. Ces supports peuvent vous aider à mieux comprendre les fonctionnalités avancées telles que le suivi des modifications, les styles et la mise en page. En outre, des forums et communautés en ligne sont disponibles pour poser vos questions et échanger avec d’autres utilisateurs, ce qui peut être d’une grande aide lorsque vous rencontrez des difficultés spécifiques.
Livres et guides pratiques
Pour ceux qui préfèrent apprendre avec des livres, plusieurs ouvrages sont disponibles sur le sujet. Des guides pratiques détaillant chaque fonctionnalité de Word sont régulièrement publiés. Ces livres offrent des exercices pratiques et des exemples concrets qui permettent une compréhension approfondie des outils à votre disposition. En investissant dans un bon livre de référence, vous vous assurerez d’avoir un support durable pour vos besoins futurs en traitement de texte.
Formations et ateliers
Enfin, participer à des formations ou des ateliers peut être une excellente manière d’améliorer vos compétences sur Word. De nombreuses institutions et organismes proposent des cours, qu’ils soient en présentiel ou en ligne. Ces formations vous permettront de bénéficier de l’accompagnement d’experts qui pourront répondre à vos interrogations en direct et vous fournir des conseils personnalisés. N’hésitez pas à explorer ces opportunités pour devenir un utilisateur avancé de Word.
Foire aux questions
1. Comment créer un nouveau document Word pour saisir un texte ?
Pour créer un nouveau document Word, ouvrez l’application Microsoft Word. Cliquez sur “Fichier” dans le coin supérieur gauche, puis sélectionnez “Nouveau”. Vous verrez plusieurs modèles disponibles. Choisissez “Document vierge” pour commencer un document vide. Cliquez dessus pour l’ouvrir. Une fois le document ouvert, vous pouvez commencer à saisir votre texte directement. N’oubliez pas de sauvegarder votre travail régulièrement en cliquant sur “Fichier” puis “Enregistrer” ou en utilisant le raccourci Ctrl + S pour éviter toute perte de données.
2. Quelles sont les fonctionnalités de mise en forme disponibles dans Word lors de la saisie d’un texte ?
Dans Word, plusieurs fonctionnalités de mise en forme sont disponibles lors de la saisie d’un texte. Vous pouvez choisir la police et sa taille, appliquer des styles tels que gras, italique ou souligné, et modifier l’alignement du texte (gauche, centré, droite). Les options de couleur et de surlignage permettent d’ajouter des accents visuels. La gestion des paragraphes inclut l’indentation et l’interligne. De plus, vous pouvez insérer des listes à puces ou numérotées, ainsi que des tableaux pour structurer l’information. Enfin, les en-têtes et pieds de page enrichissent la présentation du document.
3. Comment sauvegarder un document Word après avoir saisi du texte ?
Pour sauvegarder un document Word après avoir saisi du texte, cliquez sur l’onglet “Fichier” en haut à gauche de l’écran. Ensuite, sélectionnez “Enregistrer” ou “Enregistrer sous” si vous souhaitez choisir un emplacement spécifique. Vous pouvez aussi utiliser le raccourci clavier Ctrl + S pour enregistrer rapidement. Assurez-vous de nommer votre document et de choisir le format souhaité, puis cliquez sur “OK” ou “Enregistrer”. Votre document est maintenant sauvegardé et vous pouvez continuer à travailler dessus sans perdre vos modifications.
4. Est-il possible de collaborer en temps réel sur un document Word en ligne ?
Oui, il est tout à fait possible de collaborer en temps réel sur un document Word en ligne grâce à Microsoft 365. Cette fonctionnalité permet à plusieurs utilisateurs de modifier un même document simultanément, avec la possibilité de voir les modifications en direct. Les utilisateurs peuvent laisser des commentaires et suivre les modifications, facilitant ainsi la collaboration. Il suffit de partager le lien du document avec les personnes concernées, qui pourront y accéder via leur compte Microsoft. Cette approche rend le travail d’équipe plus efficace et dynamique, quel que soit l’endroit où se trouvent les collaborateurs.
5. Comment insérer des images ou des tableaux dans un document Word en cours de saisie ?
Pour insérer des images dans un document Word, placez le curseur à l’endroit souhaité, cliquez sur l’onglet “Insertion”, puis sur “Images”. Sélectionnez l’image à insérer. Pour ajouter un tableau, cliquez sur “Insertion”, puis sur “Tableau”. Choisissez le nombre de lignes et de colonnes souhaité. Vous pouvez également dessiner un tableau en utilisant “Dessiner un tableau”. Une fois inséré, vous pouvez ajuster la taille et le style selon vos préférences en utilisant les options de mise en forme disponibles dans le menu contextuel.
- créer un mot croisé
- écriture script modèle
- rédiger un texte
- écrire un mot avec les lettres suivantes
- écrire un texte gratuit
- créer un message codé en ligne
- rédiger un article de presse
- écrire un texte en ligne gratuit
- rédiger un testament modèle
- créer un mot mélé
- écrire un article de journal exemple
- créer un mot caché
- rédiger un testament olographe
- créer un article wikipedia
- écrire un texte en ligne à imprimer
- écrire un mot dans un livre
- créer un mot fléché
- écrire 80
- ecrire un texte sur l ordinateur gratuitement
- écrire un texte avec l’intelligence artificielle
- ecrire un mot pour mariage
- créer un message codé
- créer un fichier texte
- ecrire un texte word
- créer un mot croisé sur word
- rédiger un article de journal
- créer un groupe message iphone
- écrire un texte en pdf gratuit
- créer un fichier texte linux commande
- ecrire un document en ligne
- ecrire un texte et l imprimer
- écrire 20
- écrire un message vocal
- écrire un texte avec chatgpt
- créer un fichier texte python
- écriture script maternelle à imprimer
- écrire un poème d amour 4ème
- créer un document word en ligne
- écrire un mot pour rencontrer la maîtresse
- écrire un document word gratuit
- créer un message automatique outlook
- écrire 21
- rédiger un texte argumentatif
- ecrire un texte sur iphone
- ecrire un document word
- écrire un article de journal cm2
- écrire un récit de création 6ème
- ecrire un texte sur mac
- ecrire un texte sur telephone
- créer un script bash
- rédiger un article de journal exemple
- rédiger un témoignage
- rédiger un texte avec l intelligence artificielle
- écrire 200
- créer un message vocal
- ecrire un discours mariage
- écrire un article de journal cycle 3
- ecrire un texte word en ligne
- comment écrire un long texte dans une cellule excel
- écrire un texte au passé simple
- écrire un texte pour un anniversaire
- ecrire un texte à l envers
- écrire un texte à partir d une image
- comment créer un mot mélé
- comment écrire un texte sur tablette samsung
- créer un message vocal gratuit
- ecrire un mot pour une naissance
- ecrire un texte pour un deces
- comment ecrire un texte sur une photo iphone
- ecrire un texte a partir d une photo
- rédiger un article de presse 4e
- rédiger un texte narratif le récit d’une journée
- écrire un texte en ancien français
- texte 2
- créer un texte 3d
- écrire un récit de voyage 5ème
- écrire un texte de rap
- créer un bon mot de passe
- écrire un texte en arabe
- écrire un poème lyrique 4ème
- écrire un récit fantastique
- créer un document google doc
- créer un document html
- rediger un texte avec intelligence artificielle
- ecrire un script film
- ecrire un discours temoin mariage
- ecrire un texte sur mon portable
- écrire un texte à l imparfait
- ecrire un texte par la voix
- ecrire un texte pour des obseques
- ecrire un texte et une voix le repete
- rédiger un texte avec ia
- créer un texte à trous word
- créer un mot valise
- rediger un texte dans les formes legales
- rédiger un paragraphe de commentaire 2nde
- rédiger un récit court et simple de voyage
- rédiger un texte historique sur le 8 mai 1945
- faire un beau texte
- rédiger un texte explicatif sur la pollution
- rédiger un texte ironique
- rédiger un récit historique à partir d une bande dessinée
- produire un récit intégrant une description 9ème année
- rédiger un récit fantastique exemple
- rédiger un texte d opinion
- créer un texte en ligne
- rédiger un récit policier
- comment rédiger un article juridique
- rédiger un texte à tonalité ironique
- ecrire un article de journal 4eme
- écrire un récit d aventure 5ème
- rédiger un récit sur une expérience personnelle
- créer un message video du pere noel gratuit
- créer un texte pdf
- écrire un texte en 7 lettres
- ecrire un mot barré sur whatsapp
- écrire un texte au passé simple et à l’imparfait
- écrire un texte 7 lettres
- écrire un récit d aventure 6ème
- ecrire un texte gratuit a imprimer
- comment écrire un texte historique
- comment ecrire un texte gratuitement
- ecrire un texte explicatif cm2
- ecrire un texte chatgpt
- écrire un article de journal ce2
- écrire un article de journal en anglais
- saisir un texte en ligne
- comment écrire un récit historique
- écrire un texte en allemand
- créer un document remplissable en ligne
- écrire un texte narratif exercice
- rediger un texte narratif
- produire un texte narratif
- écrit un texte narratif
- ecrire un texte en rond sur word
- ecrire un mot de remerciement a la maitresse
- écrire un texte scientifique sur l ordinateur
- écrire un texte sur l’ordinateur
- écrire un texte scientifique
- rédiger un texte en français
- rédiger un texte de 10 lignes
- rédiger un texte ia