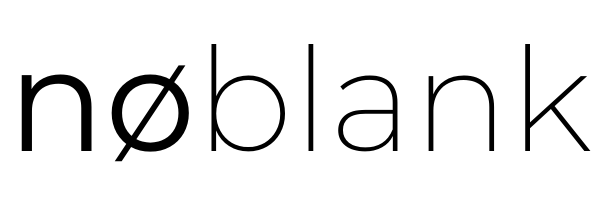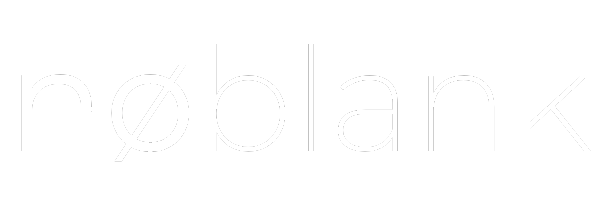Notre outil va corriger et reformuler votre texte en ajustant les tournures de phrases pour un résultat parfait ! Essayez-le maintenant et voyez la différence !
Transformer un texte word en pdf
Cet article fait parti du dossier : réécrire un texte
Pourquoi convertir un document Word en PDF ?
Accessibilité et compatibilité
Convertir un document Word en PDF garantit une accessibilité et une compatibilité accrues. Tandis que les fichiers Word peuvent varier en apparence selon la version du logiciel ou le système d’exploitation utilisé, les fichiers PDF conservent leur mise en page originale quel que soit l’appareil ou le logiciel utilisé pour les ouvrir. Cela est particulièrement important lorsqu’il s’agit de partager des documents professionnels ou personnels avec des utilisateurs qui peuvent ne pas avoir la même configuration logicielle que vous.
Sécurité et intégrité du document
Un autre avantage majeur de convertir un document Word en PDF réside dans la sécurité et l’intégrité du document. Les fichiers PDF peuvent être protégés par mot de passe, empêchant ainsi les modifications non autorisées. De plus, il est possible de restreindre certaines actions comme l’impression, la copie de texte ou la modification, ce qui est essentiel pour les documents sensibles ou confidentiels. Cela permet de garantir que le contenu du document reste intact et conforme à ce qui a été initialement créé.
Facilité d’impression et de distribution
Les fichiers PDF sont optimisés pour l’impression, préservant la mise en page, les polices et les images dans leur format d’origine. Cela signifie que le document apparaîtra de la même manière sur papier que sur l’écran, évitant ainsi les surprises désagréables lors de l’impression. De plus, les PDF sont souvent plus compacts que les fichiers Word, ce qui facilite leur partage par email ou via des plateformes en ligne. L’utilisation du format PDF assure une distribution sans faille, garantissant que le destinataire recevra le document exactement comme prévu.
Les avantages du format PDF pour vos documents
Uniformité et préservation de la mise en page
Le format PDF garantit une uniformité et une préservation parfaite de la mise en page de vos documents. Contrairement aux fichiers Word, dont l’apparence peut varier en fonction du logiciel ou de la version utilisée, le PDF conserve toujours sa présentation originale. Quel que soit le dispositif ou le programme utilisé pour l’ouvrir, le document reste identique à celui créé à l’origine. Cette caractéristique est particulièrement avantageuse pour les documents officiels ou professionnels, où chaque détail de mise en page compte pour la compréhension et l’impact visuel.
Compatibilité multiplateforme
Un autre grand avantage du format PDF est sa compatibilité multiplateforme. Que vous utilisiez un ordinateur sous Windows, MacOS, Linux ou même un appareil mobile sous Android ou iOS, vous pouvez ouvrir et visualiser un fichier PDF sans aucune difficulté. Cette compatibilité universelle en fait le choix idéal pour partager des documents entre différentes personnes et appareils. De plus, la plupart des navigateurs web modernes intègrent des lecteurs PDF, éliminant ainsi le besoin d’installer des logiciels supplémentaires pour la visualisation.
Sécurité et protection des documents
Les fichiers PDF offrent également des options avancées en matière de sécurité et de protection des documents. Vous pouvez chiffrer vos fichiers PDF avec des mots de passe pour restreindre l’accès ou empêcher la modification et l’impression non autorisée. Cela est particulièrement utile pour les documents sensibles ou confidentiels. De plus, il est possible d’ajouter des signatures numériques et des certificats pour authentifier l’origine et l’intégrité du document, renforçant ainsi sa crédibilité et son acceptabilité légale.
Méthodes gratuites pour transformer un texte Word en PDF
Utilisation de Microsoft Word
Microsoft Word, notamment les versions récentes, propose une fonctionnalité intégrée pour convertir des documents Word en PDF. Cette méthode est simple et rapide. Il suffit d’ouvrir le document Word que vous souhaitez convertir, de cliquer sur “Fichier” puis “Enregistrer sous”. Dans la fenêtre qui s’ouvre, sélectionnez “PDF” comme type de fichier avant de cliquer sur “Enregistrer”. Cette méthode garantit que votre document conserve sa mise en page originale.
Google Docs
Google Docs est une autre option gratuite et accessible pour transformer un texte Word en PDF. Commencez par télécharger votre document Word sur Google Drive. Une fois le document ouvert dans Google Docs, cliquez sur “Fichier”, puis “Télécharger” et choisissez l’option “Document PDF (.pdf)”. Le fichier PDF sera automatiquement téléchargé sur votre appareil. Cette méthode est particulièrement utile si vous travaillez sur différents appareils ou avec des collaborateurs à distance.
Outils en ligne gratuits
Il existe également de nombreux outils en ligne gratuits permettant de convertir des fichiers Word en PDF. Des sites tels que Smallpdf, ILovePDF et PDF24 offrent des services de conversion en ligne rapides et faciles. Pour les utiliser, téléchargez simplement votre document Word sur le site web de l’outil choisi, attendez que la conversion soit terminée, puis téléchargez le fichier PDF résultant. Ces outils sont pratiques car ils ne nécessitent aucune installation de logiciel et peuvent être utilisés sur n’importe quel appareil disposant d’une connexion Internet.
Utilisation de logiciels spécifiques pour la conversion
Adobe Acrobat
Adobe Acrobat est l’un des outils les plus populaires et robustes pour la conversion de documents Word en PDF. Connu pour sa fiabilité, Adobe Acrobat offre une multitude de fonctionnalités avancées, y compris la possibilité de personnaliser les paramètres de conversion pour s’assurer que le document PDF final répond aux besoins spécifiques de l’utilisateur. Par exemple, vous pouvez optimiser le fichier pour la taille ou la qualité, protéger le document par un mot de passe, ou même ajouter des annotations et des signets. L’interface utilisateur est intuitive, ce qui facilite la conversion même pour les novices. De plus, Adobe Acrobat assure que la mise en page et la formatage du document original sont conservés, évitant ainsi tout décalage ou perte d’information.
PDFelement
PDFelement est une autre option populaire pour ceux cherchant à transformer des documents Word en PDF. Offrant une gamme de fonctionnalités similaire à Adobe Acrobat, PDFelement permet aux utilisateurs de convertir des fichiers en quelques clics seulement. Ce logiciel est particulièrement apprécié pour son interface conviviale et ses options de personnalisation. Il permet non seulement de convertir des documents Word en PDF, mais aussi d’éditer, d’annoter et de sécuriser les fichiers PDF. Une des fonctionnalités intéressantes de PDFelement est la possibilité de convertir par lots, ce qui peut être un gain de temps considérable pour ceux qui doivent traiter de nombreux documents. PDFelement propose également des outils de reconnaissance optique des caractères (OCR) pour convertir du texte scanné en texte éditable.
Smallpdf
Smallpdf est une solution en ligne qui offre une approche simplifiée et efficace pour convertir des fichiers Word en PDF. Accessible depuis n’importe quel navigateur web, Smallpdf est idéal pour les utilisateurs qui ont besoin d’une solution rapide sans devoir installer un logiciel sur leur ordinateur. L’utilisation de Smallpdf est extrêmement simple : il suffit de glisser et déposer le fichier Word dans l’interface, et la conversion est effectuée en quelques secondes. Malgré sa simplicité, Smallpdf maintient une haute qualité de conversion en conservant la mise en page et les éléments graphiques du document original. De plus, Smallpdf propose des outils supplémentaires pour compresser, fusionner ou diviser les fichiers PDF, ajoutant ainsi une couche de polyvalence pour les utilisateurs ayant des besoins variés.
La conversion d’un document Word en PDF est une étape importante, mais ce n’est que le début. Pour garantir que votre PDF est aussi efficace et professionnel que possible, il est essentiel d’optimiser le fichier après la conversion. Cet article vous fournira des conseils pratiques pour optimiser vos PDF, en se concentrant sur la compression, les métadonnées et l’accessibilité.
Conseils pour optimiser vos PDF après conversion
Compression des fichiers PDF
La taille des fichiers PDF peut rapidement devenir problématique, surtout si vous travaillez avec des documents volumineux ou contenant beaucoup d’images. Une taille de fichier trop importante peut nuire à la vitesse de téléchargement et rendre le partage de documents plus difficile. Heureusement, il existe plusieurs façons de compresser un PDF sans sacrifier la qualité.
Tout d’abord, envisagez d’utiliser un logiciel de compression spécialisé. Des outils comme Adobe Acrobat Pro, Smallpdf ou PDF Compressor peuvent réduire considérablement la taille de votre fichier en optimisant les images et en supprimant les éléments inutiles. Une autre astuce est de réduire la résolution des images avant de les intégrer dans le document Word. Moins une image est lourde, plus le PDF final sera léger.
Optimisation des métadonnées
Les métadonnées sont des informations intégrées dans le fichier PDF qui aident à décrire son contenu. Elles incluent les titres, les descriptions, les auteurs et les mots-clés, qui sont essentiels pour le référencement et la gestion des documents. Ignorer l’optimisation des métadonnées peut rendre votre PDF difficile à trouver et à organiser.
Pour optimiser les métadonnées, commencez par remplir tous les champs pertinents lors de la création du PDF. Utilisez des titres et des descriptions clairs et concis qui reflètent fidèlement le contenu du document. Ajoutez des mots-clés pertinents pour aider à améliorer le référencement sur les moteurs de recherche. L’utilisation d’outils comme Adobe Acrobat facilite l’édition des métadonnées et garantit que votre document est bien indexé.
Accessibilité des documents PDF
La création de documents PDF accessibles est cruciale pour garantir que tout le monde, y compris les personnes handicapées, puisse accéder à votre contenu. L’accessibilité concerne la structure du document, l’ajout de textes alternatifs aux images et l’utilisation de balises pour faciliter la navigation.
Pour améliorer l’accessibilité, commencez par structurer correctement votre document dans Word avant la conversion. Utilisez des styles de titre pour organiser le contenu et assurez-vous que les listes, les tableaux et autres éléments structurés sont correctement formatés. Après la conversion en PDF, utilisez des outils comme l’outil de vérification d’accessibilité d’Adobe Acrobat pour identifier et corriger les problèmes potentiels.
En suivant ces conseils, vous pouvez transformer un simple PDF en un document hautement optimisé, facile à partager et à trouver, tout en garantissant une accessibilité maximale pour tous vos lecteurs.
Foire aux questions
1. Comment convertir un document Word en PDF gratuitement ?
Pour convertir un document Word en PDF gratuitement, ouvrez le document dans Microsoft Word. Cliquez sur “Fichier” puis “Enregistrer sous”. Choisissez l’emplacement où vous souhaitez sauvegarder le fichier. Dans la liste déroulante “Type de fichier”, sélectionnez “PDF”. Cliquez sur “Enregistrer” pour finaliser la conversion. Alternativement, vous pouvez utiliser des outils en ligne gratuits comme SmallPDF ou PDF2Go. Il suffit de télécharger votre fichier Word sur ces sites, choisir l’option de conversion en PDF, puis télécharger le fichier PDF converti. Assurez-vous de vérifier la qualité et la confidentialité des services en ligne avant de les utiliser.
2. Quels sont les meilleurs outils pour transformer un fichier Word en PDF ?
Les meilleurs outils pour transformer un fichier Word en PDF incluent Adobe Acrobat, qui est riche en fonctionnalités, ainsi que des solutions en ligne gratuites comme Smallpdf et ILovePDF. Microsoft Word lui-même propose une option d’enregistrement en PDF, ce qui est très pratique pour les utilisateurs de cette suite bureautique. D’autres options notables sont PDFCreator, qui est gratuit et open-source, et Nitro PDF, apprécié pour sa rapidité et son efficacité. Ces outils offrent une gamme d’options adaptées aux besoins variés, qu’il s’agisse de simplicité ou de fonctionnalités avancées.
3. Est-il possible de convertir un document Word en PDF sans perdre la mise en page ?
Oui, il est possible de convertir un document Word en PDF sans perdre la mise en page. Pour cela, vous pouvez utiliser la fonctionnalité intégrée dans Microsoft Word. Allez dans “Fichier”, puis “Enregistrer sous” et choisissez le format PDF. Vous pouvez également utiliser des services en ligne gratuits ou des logiciels dédiés à la conversion de fichiers. La plupart de ces outils conservent fidèlement la mise en page originale du document Word. Assurez-vous cependant que le fichier source est correctement formaté pour éviter tout problème lors de la conversion.
4. Comment transformer un texte Word en PDF sur Mac ?
Pour transformer un texte Word en PDF sur Mac, ouvrez le document dans Microsoft Word. Cliquez sur “Fichier” dans la barre de menus, puis sélectionnez “Enregistrer sous”. Choisissez l’emplacement où vous souhaitez enregistrer le fichier. Dans le menu déroulant “Format de fichier”, sélectionnez “PDF”. Cliquez sur “Enregistrer” pour finaliser la conversion. Votre document Word sera désormais enregistré en tant que fichier PDF à l’emplacement spécifié.
5. Peut-on ajouter des options de sécurité (mot de passe, restrictions) lors de la conversion d’un Word en PDF ?
Oui, il est possible d’ajouter des options de sécurité lors de la conversion d’un document Word en PDF. Vous pouvez définir un mot de passe pour ouvrir le fichier PDF ou appliquer des restrictions pour empêcher la modification, l’impression ou la copie du contenu. Ces options sont généralement disponibles dans les logiciels de traitement de texte comme Microsoft Word, ainsi que dans des outils de conversion PDF en ligne ou des logiciels spécialisés tels qu’Adobe Acrobat. Assurez-vous de configurer ces paramètres avant de finaliser la conversion pour garantir la sécurité souhaitée.
- réécrire un texte chat gpt
- transformer un texte en écriture inclusive
- paraphraser un texte en ligne
- transformer un fichier texte en excel
- réécrire un texte pour éviter le plagiat
- réécrire un texte à l’imparfait
- paraphraser un texte chatgpt
- réécrire un texte ai
- paraphraser un texte reverso
- réécrire un texte ia
- transformer un fichier texte en pdf
- transformer un texte en nombre excel
- transformer un texte manuscrit en word
- transformer un texte majuscule en minuscule
- transformer un texte en langage familier
- transformer un texte en majuscule
- transformer un texte en langage soutenu
- transformer un texte singulier au pluriel
- transformer un texte en html
- transformer un texte masculin au féminin
- transformer un texte masculin au féminin en ligne