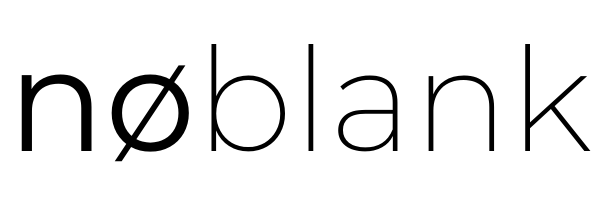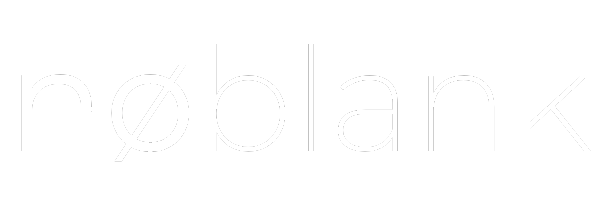Notre outil va corriger et reformuler votre texte en ajustant les tournures de phrases pour un résultat parfait ! Essayez-le maintenant et voyez la différence !
Transformer un texte en nombre excel
Cet article fait parti du dossier : réécrire un texte
Comprendre le format des cellules dans Excel
Les formats de nombre
Excel propose une variété de formats de nombre pour vous permettre de personnaliser l’affichage des données numériques. Les formats de nombre incluent des options telles que les nombres entiers, les nombres décimaux, les pourcentages et la monnaie. Par exemple, vous pouvez choisir d’afficher 1000 comme 1,000, 1 000 ou même 1000.00 selon le format appliqué. Les formats de nombre sont essentiels pour garantir que vos données sont présentées de manière claire et professionnelle. Pour changer le format d’une cellule, il suffit de cliquer avec le bouton droit de la souris sur la cellule, de choisir ‘Format de cellule’ et de sélectionner l’onglet ‘Nombre’. Ensuite, vous pouvez sélectionner le type de format numérique souhaité.
Les formats de texte
Outre les formats numériques, Excel permet également de formater les cellules en tant que texte. Cela est particulièrement utile lorsque vous travaillez avec des données alphanumériques telles que des identifiants, des adresses ou des numéros de téléphone. En formatant une cellule en texte, vous dites à Excel de traiter son contenu comme une chaîne de caractères, même si elle contient des chiffres. Cela évite que des nombres soient convertis ou arrondis automatiquement. Pour formater une cellule en texte, suivez les mêmes étapes que pour les formats de nombre, mais sélectionnez ‘Texte’ dans la liste des catégories.
Les formats de date et heure
Les formats de date et heure sont également pris en charge par Excel, vous permettant d’entrer et de manipuler des dates et des heures de manière flexible. Excel propose différents formats de date, tels que JJ/MM/AAAA, MM/JJ/AAAA ou AAAA-MM-JJ, en fonction de vos besoins. De même, les heures peuvent être affichées au format 24 heures ou 12 heures (AM/PM). Travailler avec des dates et des heures nécessite une attention particulière au format pour garantir que les calculs et les tris sont effectués correctement. Pour formater des cellules avec des dates ou des heures, accédez à l’onglet ‘Nombre’ dans la boîte de dialogue ‘Format de cellule’ et sélectionnez ‘Date’ ou ‘Heure’ dans la liste des catégories.
Utiliser les fonctions Excel pour convertir un texte en nombre
La fonction CNUM
La fonction CNUM est l’une des solutions les plus directes pour convertir un texte en nombre dans Excel. Elle est simple à utiliser et très efficace. Lorsque vous avez une cellule contenant un texte que vous souhaitez transformer en nombre, il vous suffit d’utiliser cette fonction. Par exemple, si le texte se trouve dans la cellule A1, vous pouvez entrer la formule =CNUM(A1) dans une autre cellule pour obtenir le résultat numérique. Cette fonction est spécialement conçue pour traiter des situations où les données sont formatées sous forme de texte mais représentent en réalité des valeurs numériques. Cela peut être particulièrement utile lorsque vous travaillez avec des données importées de systèmes externes, où les chiffres peuvent être formatés en texte.
La fonction VALEUR
Une autre fonction pratique pour effectuer cette conversion est la fonction VALEUR. Tout comme CNUM, VALEUR prend un texte représentant un nombre et le convertit en valeur numérique. Supposons que votre texte se trouve dans la cellule A2. Vous pouvez alors utiliser la formule =VALEUR(A2) pour effectuer la conversion. Cette fonction est spécialement utile lorsque le texte inclut des formats spécifiques tels que des dates ou des heures, car VALEUR peut reconnaître et convertir ces formats en valeurs numériques appropriées. Par exemple, la chaîne “01/01/2023” sera convertie en une valeur numérique représentant cette date. Cependant, il est important de noter que VALEUR peut parfois produire des erreurs si le texte ne peut pas être reconnu comme un nombre valide.
Utiliser la fonction TEXTE
Bien que la fonction TEXTE soit généralement utilisée pour convertir des nombres en texte, elle peut également être utilisée, en combinaison avec d’autres fonctions, pour faciliter la conversion inverse. Par exemple, si vous avez un texte qui représente un nombre avec des caractères spéciaux ou des espaces, vous pouvez utiliser la fonction TEXTE pour nettoyer et formater cette chaîne avant de la convertir en nombre. Imaginons que votre texte soit dans la cellule A3 et qu’il inclut des espaces ou des symboles de monnaie. Vous pouvez d’abord utiliser la fonction =SUBSTITUE(A3, " ", "") pour enlever les espaces, puis appliquer VALEUR ou CNUM pour obtenir le nombre. Cette méthode peut être particulièrement utile lorsque vous traitez des données financières ou des rapports où les formats de texte peuvent varier largement.
Gérer les erreurs courantes lors de la conversion
Identifier les cellules mal formatées
L’une des premières étapes pour gérer les erreurs lors de la conversion de texte en nombre dans Excel est d’identifier les cellules mal formatées. Les données peuvent être importées à partir de diverses sources, et parfois, elles ne sont pas dans le format attendu. Par exemple, des espaces supplémentaires peuvent se glisser avant ou après les nombres, ou des caractères non numériques peuvent être présents. Utilisez les fonctions TRIM et CLEAN pour éliminer les espaces et les caractères indésirables. Une fois les cellules problématiques identifiées, vous pouvez utiliser des outils comme “Rechercher et remplacer” pour corriger les erreurs courantes.
Utiliser les bonnes fonctions de conversion
Excel offre plusieurs fonctions pour convertir du texte en nombre, et choisir la bonne fonction est crucial pour éviter les erreurs. La fonction VALUE est souvent utilisée pour transformer des textes en nombres, mais elle peut générer des erreurs si le texte contient des caractères non numériques. Dans ce cas, il est préférable d’utiliser la fonction NUMBERVALUE, qui permet de spécifier les séparateurs décimaux et des milliers. Cette fonction est particulièrement utile pour traiter des données issues de différentes cultures et formats de nombres. Assurez-vous de bien comprendre les données que vous manipulez avant de choisir la fonction de conversion appropriée.
Détecter et gérer les erreurs de conversion
Il est important de vérifier les résultats après la conversion pour s’assurer qu’aucune donnée n’a été mal interprétée. Utilisez des fonctions d’erreur comme ISERROR, ISNUMBER, et IFERROR pour détecter et gérer les erreurs de conversion. Par exemple, la fonction IFERROR peut être utilisée pour remplacer les erreurs par une valeur plus utilisateur-friendly, comme “Conversion échouée”. Une autre approche consiste à créer une colonne auxiliaire pour afficher un message d’erreur ou une valeur par défaut lorsque la conversion échoue. Cela permet de repérer rapidement les cellules problématiques et de prendre les mesures nécessaires pour les corriger.
Automatiser la conversion avec des macros VBA
Introduction aux macros VBA
Les macros VBA (Visual Basic for Applications) représentent une solution puissante pour automatiser des tâches répétitives dans Excel. Elles permettent d’écrire des scripts qui peuvent manipuler des données, appliquer des formules et effectuer des conversions complexes de manière rapide et efficace. Pour transformer un texte en nombre dans Excel, les macros VBA peuvent être particulièrement utiles, notamment lorsque vous devez traiter des volumes importants de données.
Créer une macro de conversion
Pour commencer à automatiser la conversion de texte en nombre avec VBA, il est nécessaire de créer une macro personnalisée. Ouvrez l’éditeur VBA en appuyant sur Alt + F11, puis insérez un nouveau module en cliquant sur “Insérer” et “Module”. Vous pouvez ensuite écrire un script VBA pour effectuer la conversion. Par exemple, un script simple pourrait parcourir les cellules d’une colonne et convertir les valeurs textuelles en nombres en utilisant la fonction Val de VBA.
Exemple de script VBA
Voici un exemple de script VBA pour transformer des textes en nombres dans une colonne spécifique :
Sub ConvertirTexteEnNombre()
Dim Cell As Range
For Each Cell In Selection
If IsNumeric(Cell.Value) Then
Cell.Value = Val(Cell.Value)
End If
Next Cell
End Sub
Ce script vérifie si chaque cellule sélectionnée contient une valeur numérique sous forme de texte, puis utilise la fonction Val pour convertir cette valeur en nombre. Pour exécuter cette macro, sélectionnez les cellules que vous souhaitez convertir et lancez la macro depuis l’éditeur VBA ou en assignant cette macro à un bouton ou une combinaison de touches dans Excel.
Astuces et bonnes pratiques pour une conversion efficace
Vérification préalable des données
Avant de commencer le processus de conversion, il est crucial de vérifier les données que vous envisagez de transformer. Assurez-vous que les textes à convertir en nombres ne contiennent pas de caractères spéciaux, d’espaces supplémentaires ou de symboles inattendus. Ces éléments peuvent entraîner des erreurs lors de la conversion et compliquer l’analyse des données. Utilisez des outils de nettoyage de texte, comme les fonctions de recherche et remplacement dans Excel, pour éliminer ces anomalies avant de procéder.
Utilisation des fonctions intégrées d’Excel
Excel propose plusieurs fonctions intégrées qui facilitent la conversion de texte en nombre. La fonction “Valeur” est particulièrement utile pour ce type de tâche. En appliquant cette fonction à vos cellules, vous pouvez convertir directement les textes en nombres utilisables pour des calculs. Il est également possible d’utiliser la fonction “CNUM” pour des conversions plus spécifiques, notamment lorsque les textes contiennent des formats de nombres variés. Les instructions pas à pas dans la documentation d’Excel peuvent vous guider pour utiliser ces fonctions efficacement.
Automatisation avec les macros
Pour les utilisateurs avancés, l’automatisation avec les macros peut s’avérer très utile. Les macros vous permettent de créer des scripts qui automatisent les tâches répétitives, comme la conversion de texte en nombre. En utilisant le langage VBA (Visual Basic for Applications), vous pouvez concevoir des macros personnalisées qui scannent vos feuilles de calcul, identifient les cellules contenant du texte à convertir et appliquent automatiquement les fonctions de conversion appropriées. Cela non seulement accélère le processus, mais réduit également le risque d’erreurs humaines.
Foire aux questions
1. Comment convertir un texte en nombre dans Excel ?
Pour convertir un texte en nombre dans Excel, utilisez la fonction VALEUR. Par exemple, si la cellule A1 contient le texte “123”, entrez la formule =VALEUR(A1) dans une autre cellule. La cellule affichera alors le nombre 123. Vous pouvez également utiliser la multiplication par 1 : entrez =A1*1 pour obtenir le même résultat. Une autre méthode consiste à utiliser la fonction CNUM. Par exemple, =CNUM(A1) convertira également le texte en nombre. Ces méthodes permettent de traiter les valeurs textuelles comme des nombres pour des calculs ultérieurs.
2. Quelle formule utiliser pour transformer du texte en nombre dans Excel ?
Pour transformer du texte en nombre dans Excel, utilisez la formule VALEUR. Par exemple, si la cellule A1 contient du texte représentant un nombre, utilisez =VALEUR(A1) pour convertir ce texte en un nombre. Une autre méthode consiste à utiliser NUMBERVALUE : =NUMBERVALUE(A1). Ces formules permettent de traiter des valeurs numériques stockées sous forme de texte.
3. Comment résoudre le problème de texte stocké comme nombre dans Excel ?
Pour résoudre le problème de texte stocké comme nombre dans Excel, commencez par sélectionner les cellules concernées. Ensuite, cliquez sur l’icône d’avertissement qui apparaît à côté des cellules sélectionnées et choisissez “Convertir en nombre”. Alternativement, vous pouvez utiliser la fonctionnalité “Coller spécial” en multipliant par 1. Sélectionnez une cellule vide, entrez 1, copiez-la, puis sélectionnez les cellules à convertir, faites un clic droit et choisissez “Coller spécial” et “Multiplier”. Cela convertira le texte en nombre.
4. Quelles sont les étapes pour changer un texte en format nombre dans Excel ?
Pour changer un texte en format nombre dans Excel, suivez ces étapes :
1. Sélectionnez les cellules contenant le texte.
2. Allez dans l’onglet “Données”.
3. Cliquez sur “Texte en colonnes”.
4. Choisissez “Délimité” et cliquez sur “Suivant”.
5. Décochez toutes les options et cliquez sur “Terminer”.
6. Multipliez les cellules par 1 pour forcer la conversion.
7. Formatez les cellules en tant que nombre si nécessaire via l’onglet “Accueil”.
5. Existe-t-il une fonction spécifique pour convertir du texte en nombre dans Excel ?
Oui, dans Excel, la fonction spécifique pour convertir du texte en nombre s’appelle VALEUR. Vous pouvez utiliser cette fonction pour transformer une chaîne de texte représentant un nombre en une valeur numérique. La syntaxe est simple : =VALEUR(texte). Par exemple, =VALEUR(“123”) renverra le nombre 123. Notez que cette fonction est utile lorsque vous avez des nombres stockés sous forme de texte dans vos cellules et que vous souhaitez les convertir pour effectuer des calculs.
- réécrire un texte chat gpt
- transformer un texte en écriture inclusive
- paraphraser un texte en ligne
- transformer un fichier texte en excel
- réécrire un texte pour éviter le plagiat
- réécrire un texte à l’imparfait
- paraphraser un texte chatgpt
- réécrire un texte ai
- paraphraser un texte reverso
- réécrire un texte ia
- transformer un fichier texte en pdf
- transformer un texte manuscrit en word
- transformer un texte majuscule en minuscule
- transformer un texte en langage familier
- transformer un texte word en pdf
- transformer un texte en majuscule
- transformer un texte en langage soutenu
- transformer un texte singulier au pluriel
- transformer un texte en html
- transformer un texte masculin au féminin
- transformer un texte masculin au féminin en ligne